Nexial Execution Dashboard HOWTO
Introduction
This is a feature of Nexial to render a dashboard-like, Web-based report across multiple test executions. This report helps its reader to visual the high-level execution characteristics over time, which includes:
- Number of steps executed per execution or per iteration
- Number of steps PASSed per execution or per iteration
- Number of steps FAILed per execution or per iteration
- Overall PASS % per execution or per iteration
- Time spent per execution or per iteration
In addition to the above, one may also access the individual execution report (spreadsheet) per iteration.
Jenkins Setup
Displaying Execution Dashboard on a Jenkins job page
- One-time Setup
- Plugins needed: anything-goes
-
Jenkins Manage Jenkins Configure Global Security ( http://\[jenkins_host\]/configureSecurity/):- Under Markup Formatter, select
Allow arbitrary HTML includin JavaScript (UNSAFE)
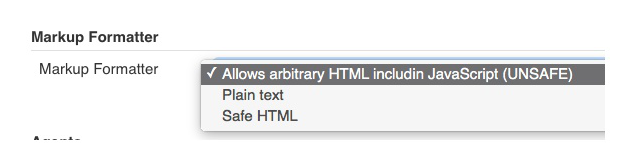
- Under Markup Formatter, select
- On Job Page
- click
edit description - enter description as
<iframe style="float:right; height:700px !important; width:500px !important; margin:0; padding:4px; border:none" src="<YOUR_S3_LOCATION_AS_URL>/executionsummary.html?project=INSERT_YOUR_PROJECT_NAME_HERE&orientation=rightside"> </iframe>replace src url with your
executionsummary.htmlurl
replaceINSERT_YOUR_PROJECT_NAME_HEREwith your project name
replace<YOUR_S3_LOCATION_AS_URL>with your project name - click
Submitto save changes - Note that you can put the above HTML as part of your job description (recommend at the end).
- click
Confluence Setup
Displaying Execution Dashboard on a Confluence page
- Create or Edit a Confluence Page.
- Move cursor to the appropriate spot on the page.(Where you see
plus(+)sign) - From Confluence Edit toolbar, select Insert > Other Macros
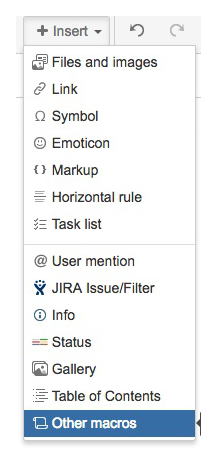
- From the popup window, enter
HTMLto search. - Select the macro
HTML.

- Click
Insert - Back on the Confluence page, in Edit mode, you should see a “box” titled HTML.
- Insert this html text in box, enter
<iframe width="100%" height="650px" style="float:right;width:100% !important;min-height:100% important;margin:0;padding:0;border:none" src="<YOUR_S3_LOCATION_AS_URL>/executionsummary.html?project=INSERT_YOUR_PROJECT_NAME_HERE"> </iframe>replace src url with your
executionsummary.htmlurl
replaceINSERT_YOUR_PROJECT_NAME_HEREwith your project name
replace<YOUR_S3_LOCATION_AS_URL>with your project name - Finish the rest of your editing, and click
Save.