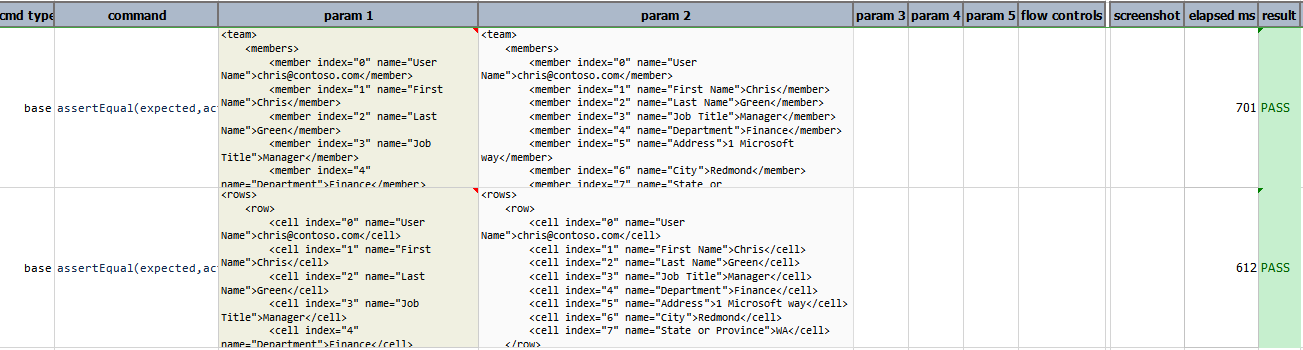CSV
Description
CSV, or Comma-Separated Values, is text-based file format to store tabular data. In many ways this file format can be viewed as a simplified, no-format, version of Excel. Using this file format, one can store tabular data (i.e. 2-dimensional) of various types and sizes. This expression, then, can help to manipulate a CSV file content as part of automation.
As popular as CSV has been since FORTRAN 77 (yes, 1978), it might surprise some to know that there isn’t yet a standard for it. The closet of a standard would be RFC 4180, which is a proposal and a formalization of CSV as a specification, but not yet accepted as specification. As such, there are many, and some subtle, variations out there and many are staunchly supported by technology communities and companies alike. The most popular varieties of CSV would be:
- Excel CSV - the CSV format produced by Microsoft Excel when using its Export functionality. In essence, such
CSV file format:
- uses comma as delimiter
- uses double quote for non-numeric value
- uses carriage return (
\r\n) as record separator - regard empty lines as an empty records
- allow subsequent lines to be longer than the first line (usually represents the header columns)
- RFC 4180 - the proposed CSV file submitted to IETF. Essentially, this CSV file format:
- uses comma as delimiter
- uses double quote for non-numeric value
- uses carriage return (
\r\n) as record separator - regard empty lines as an empty records
- TDF or TSV -
The tab-delimited format, which uses the
TABcharacter instead of comma as field value delimiter. This is also the default CSV format for MySQL export. Such format:- uses
TABcharacter as delimiter - uses double quote for non-numeric value
- uses carriage return (
\r\n) as record separator - regard empty lines as an empty records
- ignore spaces between fields
- uses
Nexial CSV expression uses the Excel CSV as the default format, but can be configured to handle other formatting
subtleties (see the parse() operation below).
Different ways to initiate CSV expression
An CSV expression can be initiated in various ways:
| syntax | explanation |
|---|---|
[CSV(${file}) => ...] |
Initiate a CSV expression via an external file. This file can be expressed via a variable (syntax: ${var_points_to_my_csv_file}), or as the fully qualified path (e.g. C:\my_files\data.csv). Such expression will readin the entire content of the specified CSV file. Note that the specified file is considered as “disconnected”, meaning that changes to the CSV content will not automatically/directly affect the CSV file until a save() operation is issued. |
[CSV(${csv_content}) => ...] |
Initiate a CSV expression via CSV content (expressed as text). The content can be expressed via a variable (syntax: ${csv_content}). |
[CSV(var) => ...] |
Continue a previously initiated CSV expression denoted by var.Note that var does not follow the ${...} syntax. Simply specify the variable nameto instruct Nexial to resume a previously initiated CSV expression (that was saved via the store() operation). See store() operation below for more details. |
IMPORTANT: It is almost always necessary to invoke the parse() operation first prior to other operations.
The official CSV specification of Microsoft/CSV does not default to using header. Hence one should consider something like the following:
[CSV(...) => parse(header=true) ... ...]
See parse() below for more details.
Examples
Example 1: Using filter to limit the rows of a CSV file.
- For more details about initializing a CSV structure, please read the section on Initiate CSV expression.
- For more details about filter condition, please read Nexial Filter.
Suppose a file named expression-example1.csv exists in the artifact/data directory with the following content:

We can use the filter() operation to limit the rows of this CSV file. Here are 3 examples of filter applied to the same
file:
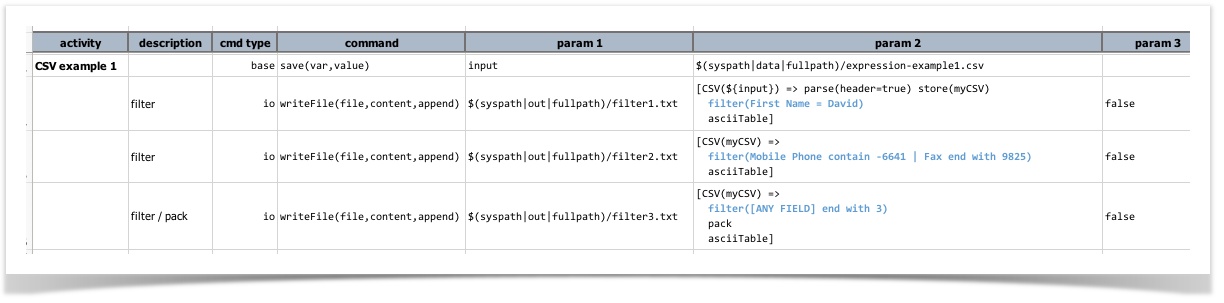
Note that the parse(configs) operation is only invoked one (2nd line). Using the
store(var) operation, we can reuse the CSV structure (in 3rd and 4th line). In this example, we
assigned myCSV to the parsed CSV structure in line 2.
- The first filter operation limits to rows where the column
First Nameis exactlyDavid. In this case, there should only be 1 row (row 3 of the input CSV file) matched. - The second filter operation limits to rows where the column Mobile Phone contains
-6641AND the columnFaxends with9825. The row 1 of input CSV file contains123-555-6641in itsMobile Phonecolumn - this is the only match for the first condition. However this same line does not match the second condition (Faxends with9825). Hence this filter yields no rows matched. - The third filter operations limits to rows where any field ends with
3. As such we see that row 3 of the input CSV file is a match since itsOffice Phoneends with 3 and its Fax ends with 3 (either match would suffice). Other than that there isn’t another match.
Here’s the output that depicts the same analysis above:

filter2.txt is empty, as expected. Here’s the content of filter1.txt and filter3.txt, respectively.


Operations
asciiTable
Render CSV content into a ASCII-based table. Also known/usable as ‘ascii-table’. See example for details. Also,
htmlTable is a related operation to generate HTML table.
Example
Script:
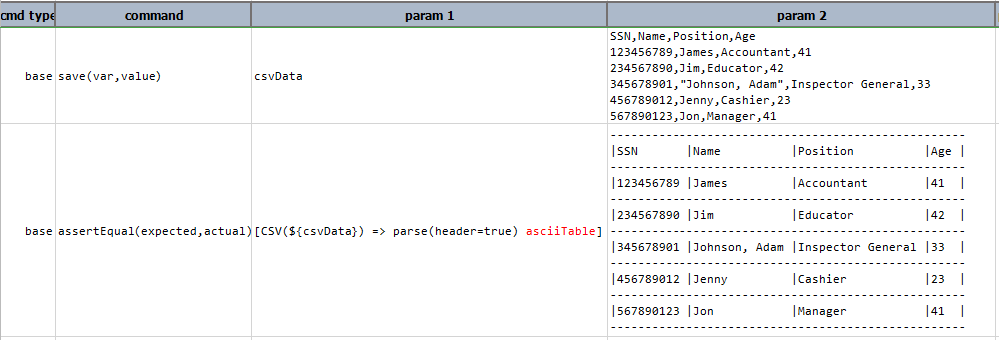
Output:
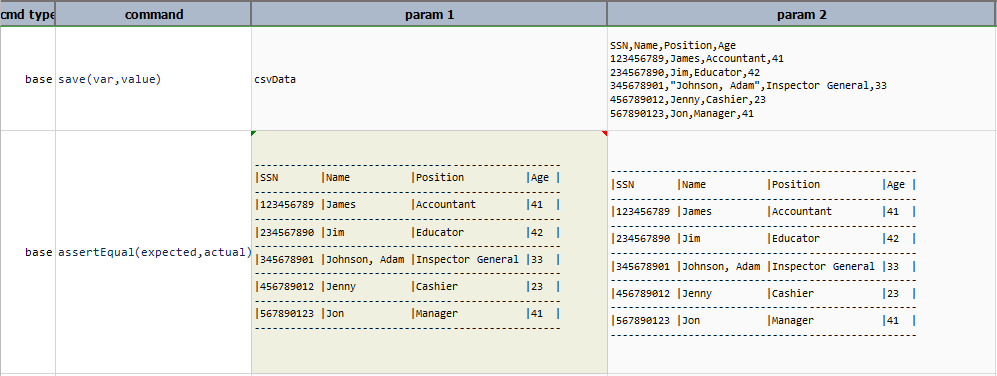
column(columnNameOrIndex)
Get all the data belonging to the same column as a LIST. For CSV without header information,
use column index (0-based).
Example
In this example, column(Name) retrieves the data belonging to the corresponding column in the table.
If header=true then it displays the data belonging to that column excluding the column name else if header=false
then it includes column name along with the data belonging to that column as shown in the output of column(2) when
header is set to true and false.
Script:

Output:

columnCount
Number of columns to the current state of the CSV content.
Example
Script:

Output:

config
Convert CSV content into CONFIG instance.
Example
Suppose the following CSV data:
SSN,Name,Position,Age
123456789,James,Accountant,41
234567890,Jim,Educator,42
345678901,"Johnson, Adam",Inspector General,33
456789012,Jenny,Cashier,23
567890123,Jon,Manager,41
By performing config operation data is converted into config format that is key/value pair as shown:
Position=Accountant,Educator,Inspector General,Cashier,Manager
Age=41,42,33,23,41
SSN=123456789,234567890,345678901,456789012,567890123
Name=James,Jim,Johnson, Adam,Jenny,Jon
Now, on this config instance any operation of CONFIG Expression can be performed.
Script:

Output:

distinct
Remove all duplicate rows from the CSV content.
Example
Script:

Output:
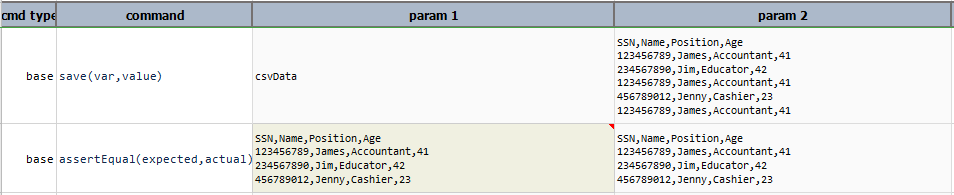
excel(file,sheet,startCell)
Import CSV into the sheet of the specified Excel starting from startCell position. The cell position is
specified using conventional Excel cell like A3, P11, from which the CSV content will be intended. If current
CSV content contains header, then it will be included in the import as the first row. Both file and sheet can
reference non-existing resources, which Nexial will create on-the-fly.
Example
Suppose the following csv file csvFile.csv:
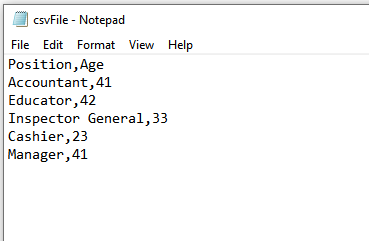
and an Excel file Excel_Data.xlsx, before performing excel(file,sheet,startCell) operation.
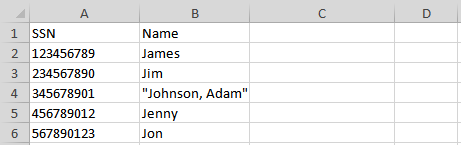
With the following script, we can add CSV content into a Excel worksheet:

The csv content is added to the excel file, to its Sheet1 worksheet, starting from the cell C1.
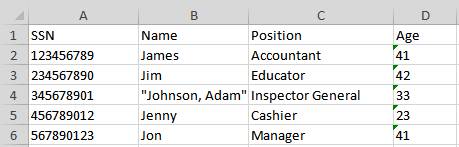
Here’s the corresponding Nexial output:

fetch(conditions)
Fetch the first row that matched the specified conditions. These conditions are evaluated on the columns based their respective name or index. The condition follows the syntax as laid out in Nexial Filter.
Example
In this example, fetch(Name = Jim) displays the complete row where Name is equal to Jim. If the condition
specified does not exists in the data then complete expression prints as it is in the output, as shown in the output
of fetch(Name = Peter).
Script:
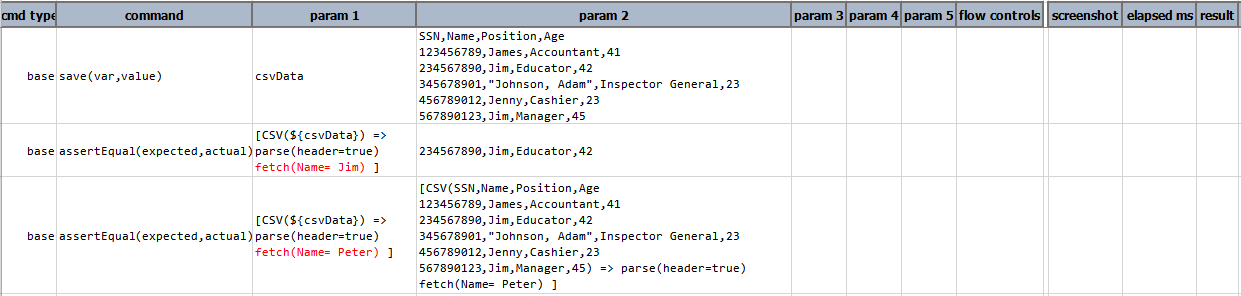
Output:
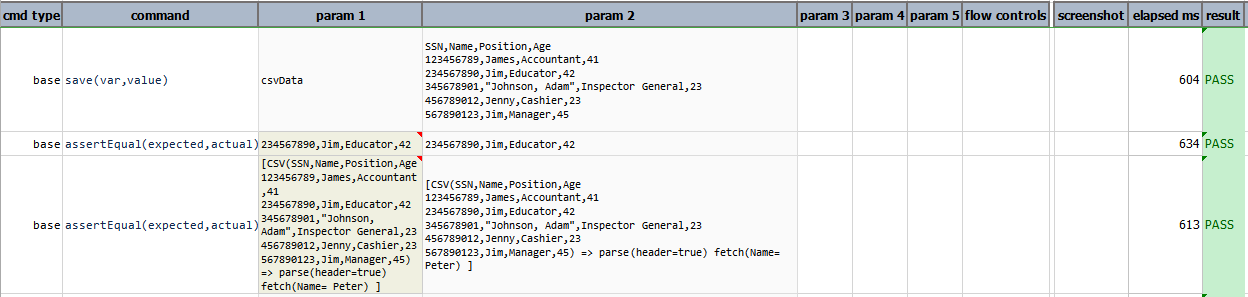
filter(conditions)
Keep only the rows that matches the specified conditions. These
conditions are evaluated on the columns based their respective name or index. One
can use the reserved word [ANY FIELD] to target any field. For example, filter([ANY FIELD] contain USA) means
filter a row if any of its fields contains USA.
Example
In this example, filter(Age start with 4) displays all the details where age starts with 4 including header.
If the condition specified contains no data then only headers are displayed as a result, as shown in
the output of filter(Name start with A).
Script:

Output:

groupCount(columns)
Create a new CSV using the specified column(s) and a new column (last column) as the count of occurrences. Multiple
columns are separated by comma (,). The newly formed CSV will named the last column (the count) as Count.
Example
Let’s see an example. Suppose we have a CSV file of various sales information, like this:
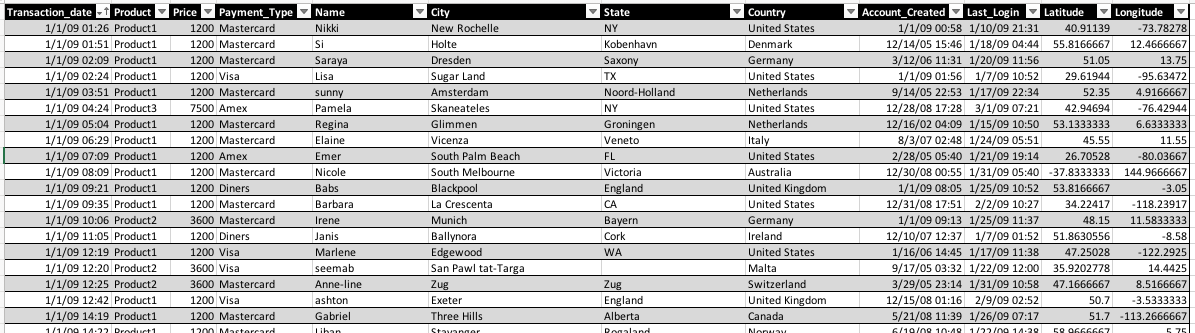
To create a CSV file that would count up the occurrences of different Country, we can do something like this:
[CSV(${sample_csv}) => parse(header=true) group-count(Country) text]
The above would parse the CSV file denoted as ${sample_csv} and perform a “group count” on the column Country.
The final CSV file looks something like this:
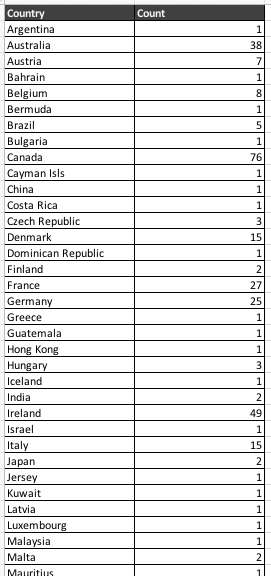
You can download the same CSV file here.
It is possible to include multiple columns for grouping, such as groupCount(Country,State), which would yield
results like this:
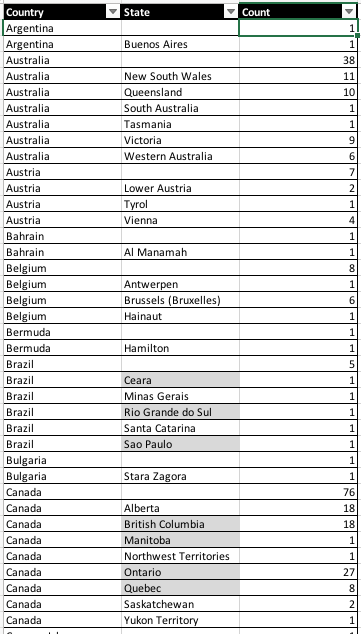
Script:

Output:

groupSum(columns)
Create new CSV using the specified column(s) to group rows of same values. The last specified column is considered as
the one holding the values to aggregate, and will be named as Sum.
This operation is similar to groupCount(columns) except, instead of counting occurrence of
equivalent data, this operation groups the equivalent data and sums up another corresponding numeric column. In
other words, it’s akin to saying “Look at all the values in Column A, group them by their values so that equivalent
values are in the same group. Then find the corresponding Column B (assuming numeric value) and sum up the values
thereof by the associated group”.
Example
Let’s look at an example. Suppose we have a CSV file of various sales information :
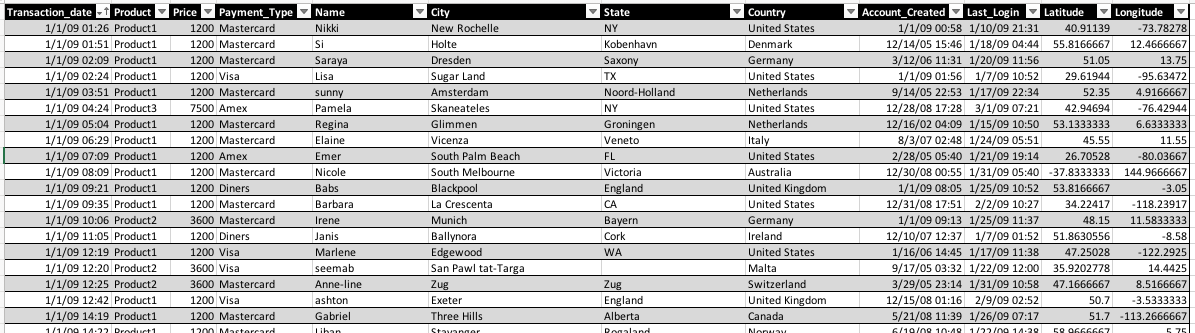
We can group by Country and sum the corresponding Price column, like this:
[CSV(${sample_csv}) => parse(header=true) group-sum(Country,Price) text]
The result CSV would look something like this:
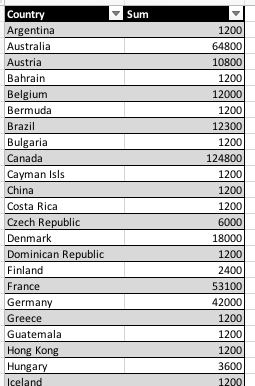
As show, the data in Country is grouped together and the corresponding Price summed by under the column named
Sum. Just like groupCount(columns), it is possible specify multiple columns for multi-level grouping and summing.
Note that the last column must be the target column to sum, and it must be a “numeric” column.
Script:

Output:

headers
Retrieves the column names of the current CSV content as a LIST. If current CSV is not
parsed with header=true, then null is returned.
Example
This operation displays the column names only when parse(header=true) else complete expression is displayed.
Script:

Output:

htmlTable
Render CSV content into a HTML table. Also known/usable as html-table. For text-only rendering,
consider using asciiTable operation instead. Let’s see an example:
Suppose the following CSV:
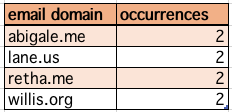
Using [CSV(...) => html-table text], we can render the same CSV into something like the following:
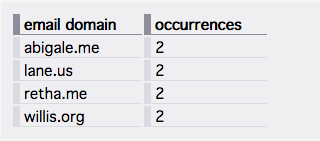
Note that some amount of CSS is needed to format the generated HTML as shown above. In this case, the CSS looks
like this:
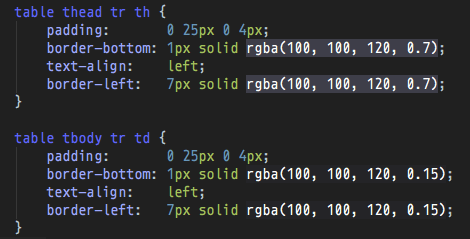
Example
In this example csvData is converted into html content and then saved to specified path html_Output.html.
Script:
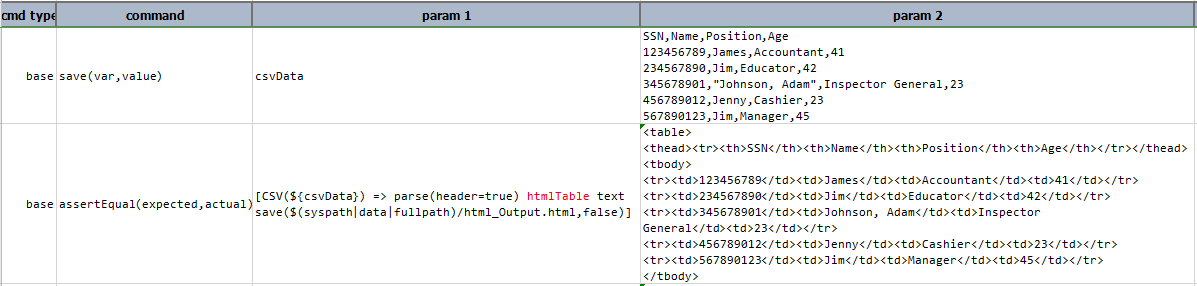
Output:
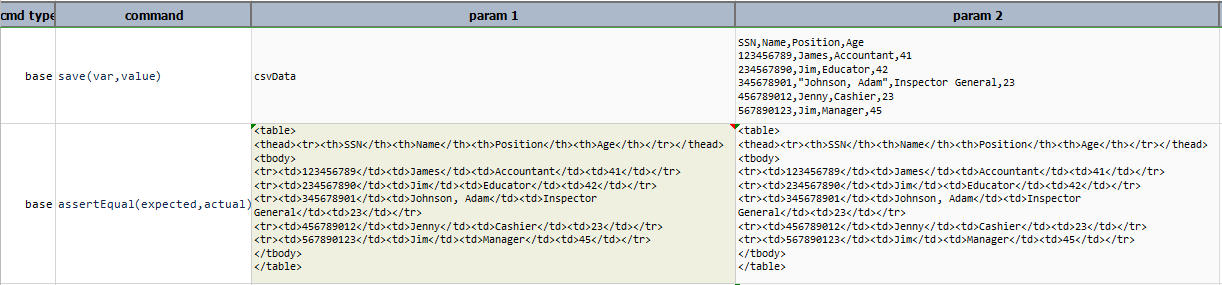
Html Output obtained by above script is stored in html_Output.html, which can be viewed as html document
or as a table in the browser. Both are as follows:
-
html code
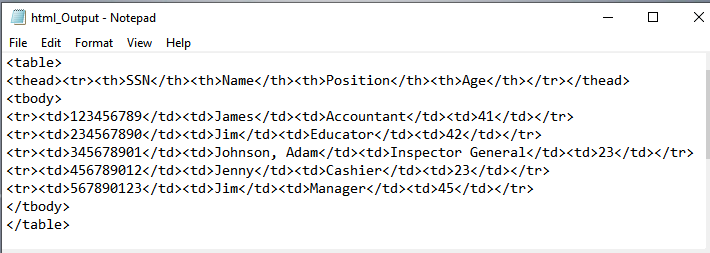
-
html output
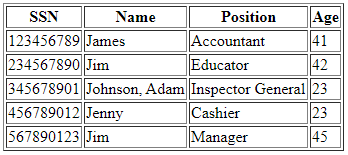
json
Convert current state of the CSV content to a JSON document.Technically speaking, it’s a JSON array (to represent rows) with multiple JSON document (each for one row).The CSV content in question may be one or more rows, with or without headers. Below are some examples of the transformation from different CSV document to JSON:
Example
| example | CSV | JSON |
|---|---|---|
| CSV with header | 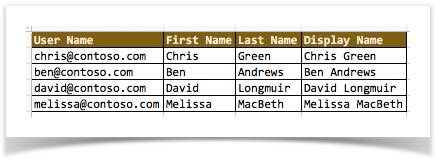 |
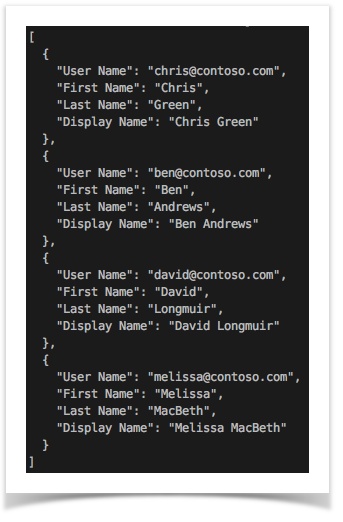 |
| CSV without header | 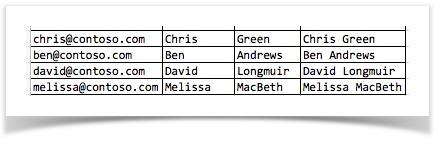 |
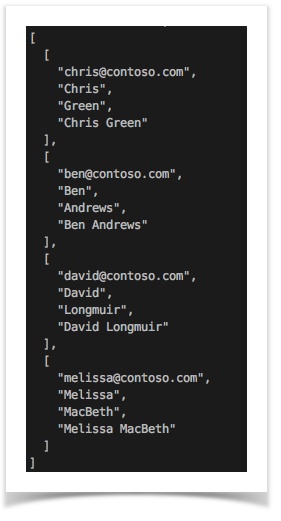 |
As shown above, CSV with header produces JSON with names (node names), and CSV without header produces JSON array of
array without name/label references.
Script:
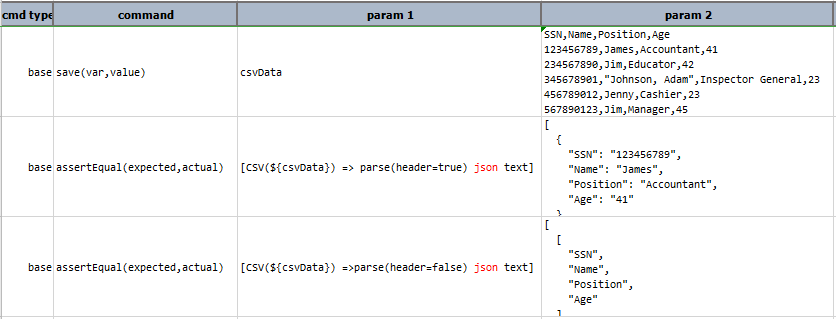
Output:

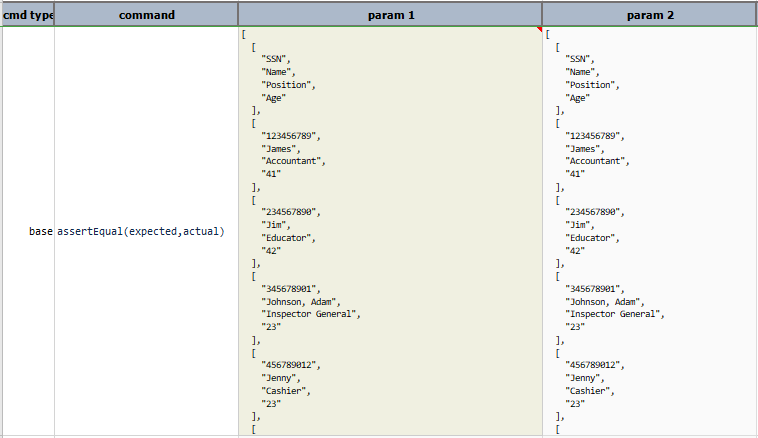
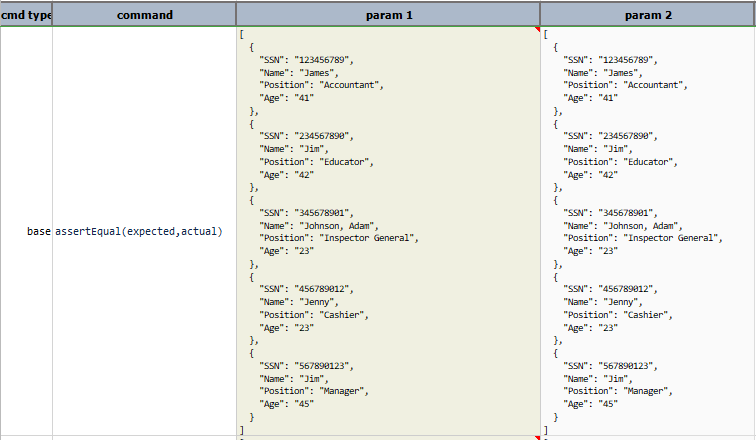
length
Synonymous to size and rowCount.
Example
If header=false then header is included in calculating the length or rowcount, else if header=true then header is
not included in calculating the value of length as shown in this example:
Script:
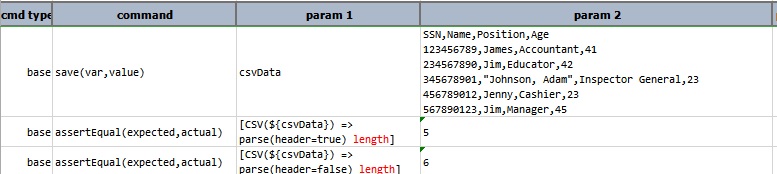
Output:
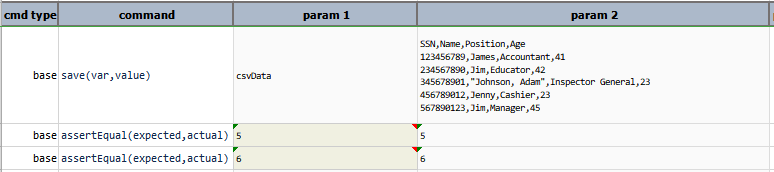
merge(csvVariable,refColumns)
Merge the CSV data represented by csvVariable into existing CSV content. The refColumns, if specified, is used to merge
the 2 CSV content in such a way that the record of the same key(s) are merged together. For merging 2 CSV content based
on multiple “key” columns, specified these columns (1) in the order of importance, and (2) separated by
nexial.textDelim.
In general, there are 3 uses of this operation:
-
merge two CSV content have no header
In this case, records will be merged line-by-line with no regard to the data value.Example:
[CSV( ${csv file to merge from} ) => parse store(merge_from)] ... ... [CSV( ${csv file to merge into} ) => parse(header=false) merge(merge_from) store(merge_into)]data variable snapshot csv file to merge into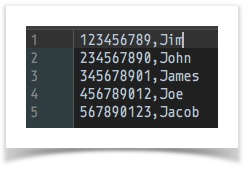
csv file to merge from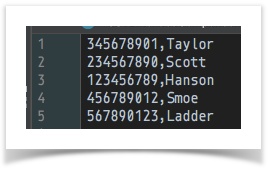
merge into(AFTER merge)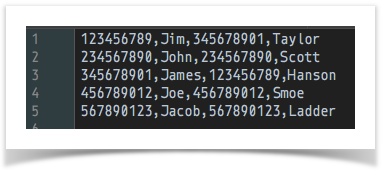
Script:
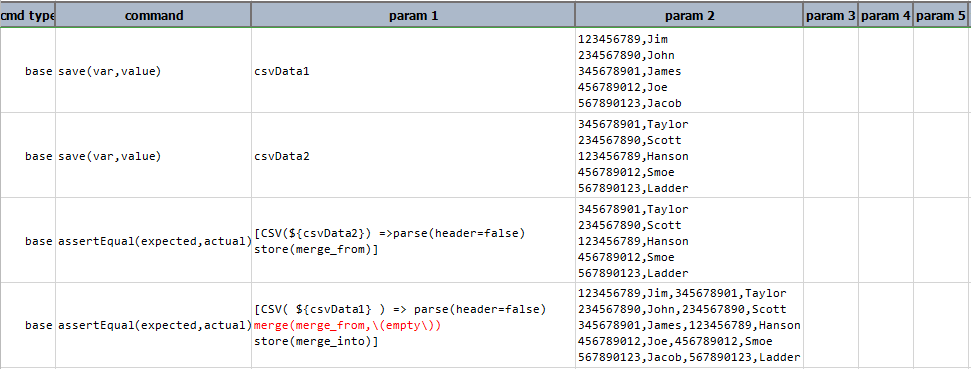 Note that in this example
Note that in this example \(empty\)as therefColumnssignifies that no shared column is between these 2 CSV files. Alternatively, omit therefColumnsparameter entirely, as inmerge(merge_from).Output:
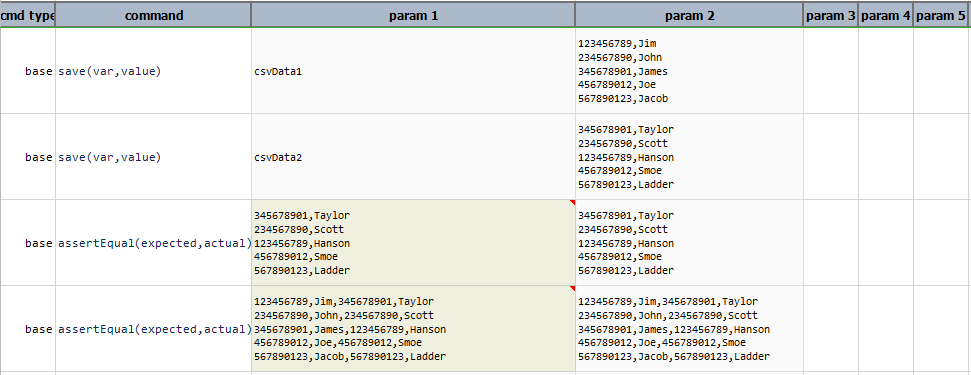
-
merge two CSV content with headers, but without
refColumns
In this case,headerexists in both CSV file, but they do not share any common column from the merge can be based on.Example:
[CSV( ${csv file to merge from} ) => parse(header=true) store(merge_from)] ... ... [CSV( ${csv file to merge into} ) => parse(header=true) merge(merge_from) store(merge_into)]data variable snapshot csv file to merge into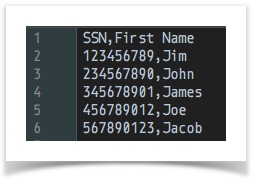
csv file to merge from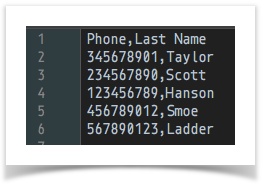
merge into(AFTER merge)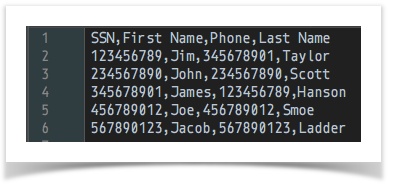
Script:
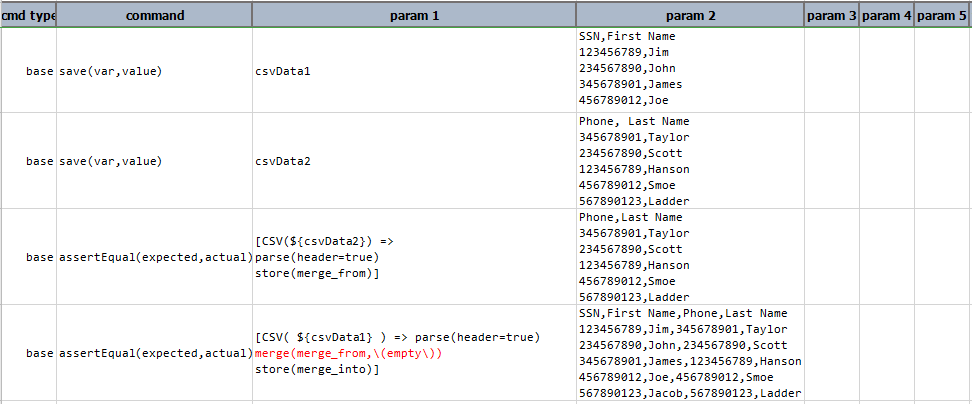 Note that passing
Note that passing \(empty\)as therefColumnssignifies that no shared column is between these 2 CSV files. Alternatively, omit therefColumnsparameter entirely, as inmerge(merge_from).Output:
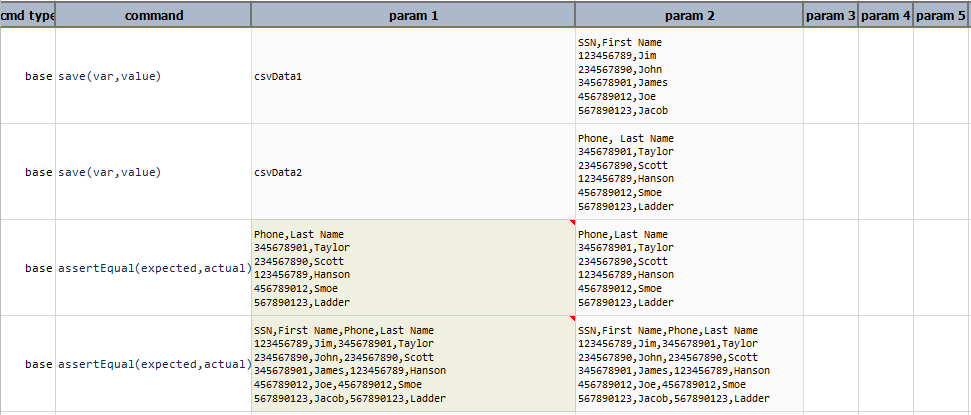
-
merge two CSV content with headers and share same
refColumns
In this case, header exists for both CSV data and they also share (at least) one common column whereby merge can use it to align the records.Example
[CSV( ${csv file to merge from} ) => parse(header=true) store(merge_from)] ... ... [CSV( ${csv file to merge into} ) => parse(header=true) merge(merge_from,SSN) store(merge_into)]data variable snapshot csv file to merge into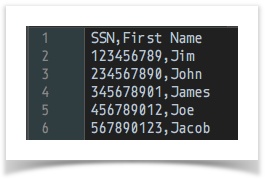
csv file to merge from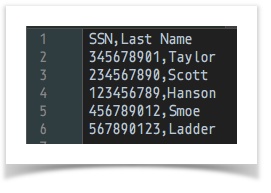
merge into(AFTER merge)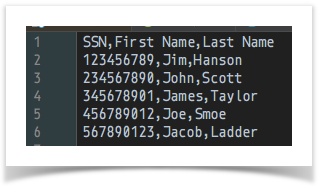
Notice that the merged CSV is matching up the First Name and Last Name based onSSN, even though the order of theseSSNare not the same.Script:
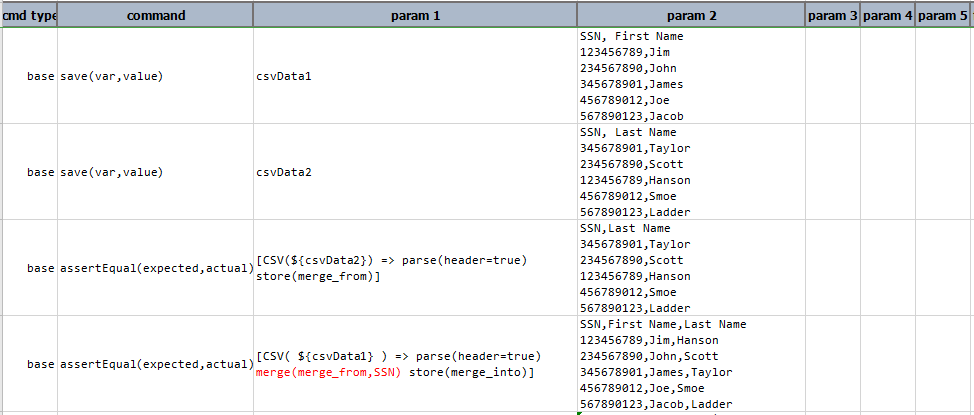
Output:
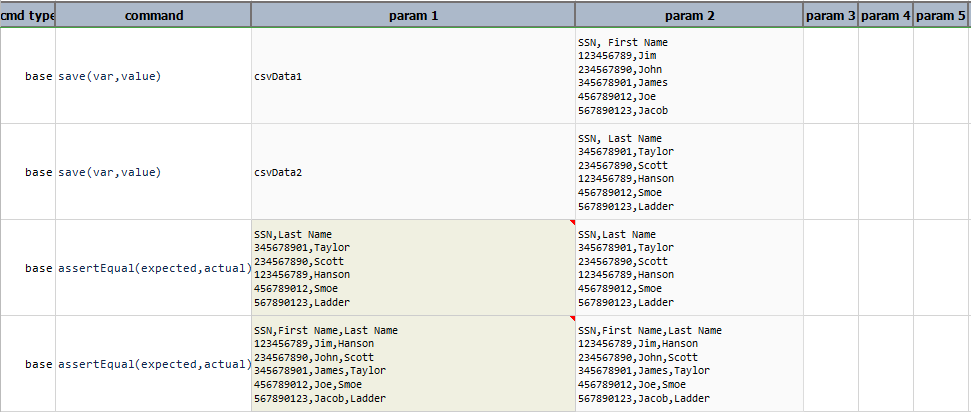
-
(more like 3a) merge two CSV content with headers and share multiple
refColumns
Similar to the above usage, Nexial also supports the merging of 2 CSV content with multiple key columns. As such, both CSV content will be sorted against the specified key columns before the content are merged together. Consider the following example:Script:
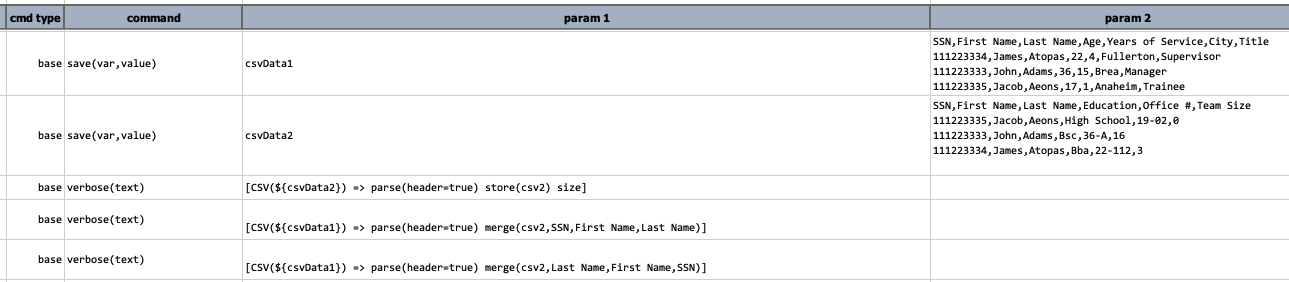
Output:
In the first example (line 4), we are merging two CSV content usingSSN,First Name, andLast Name. The output for this command looks like this:

In the second example (line 5), we mare merging the same two CSV content using
Last Name,First Nameand thenSSN. Note that the key columns affected the sorting order:

Observe that the order of the merged CSV content is different than the previous output.
parse(configs)
(Re)Parse current CSV data with consideration towards the specified configurations. By default, Nexial uses the Excel
CSV (see above) as the file format to parse a CSV file. Using this operation, one can change the way a
CSV file is parsed. The configs will be specified in the form of:
name=value|name=value|name=value|...name=value,name=value,name=value,...
-
delim- the character (single) to use as separator between field values. For example,delim=\,would use comma as delimiter,delim=;would use semi-colon as delimiter. Default is comma (,). Nexial also support auto-detection of delimiter, so you can omitdelimto simplify your automation. -
quote- the character (single) to use to wrap non-numeric (such as text) values. Default is double quote.quote='would force Nexial to consider single quote as the “wrapping” for non-numeric values. Nexial also supports auto-detection of value quoting, so you ca omit quote to simplify your automation. -
header- true or false to signify if the first line should be treated as column names. Ifheader=false, then field values can only be referenced by index (zero-based). Default isfalse. -
recordDelim- determine the character(s) between 2 records. Default is carriage return (\r\n). Nexial supports auto-detection of line delimiter, so you can omitrecordDelimto simplify your automation. -
maxColumns- instruct Nexial to allocate beyond the default max columns (512) in order to process very wide CSV file. Note that changing this value will have both memory footprint and performance implication. This setting is usually not needed. -
maxColumnWidth- instruct Nexial to allocate beyond the default max column width (4096) in order to process column(s) with lots of characters. Note that changing this value will have both memory footprint and performance implication. This setting is usually not needed. -
trim- instruct Nexial to retain or trim of any leading and/or trailing whitespaces per parsed value. By default, Nexial will trim each parsed value soCaliforniawould be stored asCalifornia. Thetrimoption is by defaulttrue. But at times it is critical to retain all the data found from its original sources. As such, one can specifytrim=falseto retain leading/trailing whitespaces. -
keepQuote- instruct Nexial to retain the double quotes around the column data even if they are not necessary. By default Nexial will remove the double quotes around the data of a field unless they are deemed necessary such as the case for"Johnson, Pete"or"San \"May-Eye\"'s Spot". By settingkeepQuoteastrue, Nexial will retain the double quotes as found on the initial CSV data.
Example
[CSV(${text}) => parse(delim=\|, header=true, recordDelim=\r\n, trim=true, keepQuote=true) text upper] would read:
- convert text into a CSV component, using the default Excel CSV format.
- re-parse the same text but this time using
|as the field delimiter, the carriage return (DOS) as the record/row delimiter and treat the first line as the header. Note that comma needs to be escape since it is also used as a parameter separator. Hencedelim=\|. trimremoves all the leading and/or trailing whitespaces.keepQuoteretain the double quotes of fieldcountryas nexial will remove these quotes by default.textconvert the CSV component into text and thenupperoperation of text expression is performed on it.
Script:
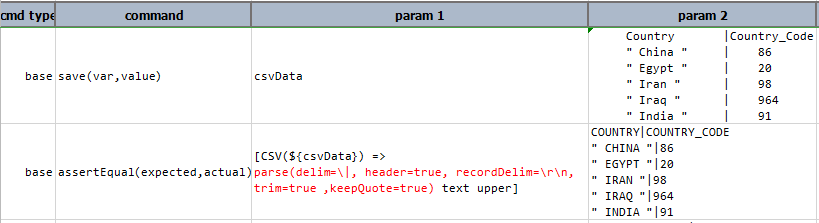
Output:
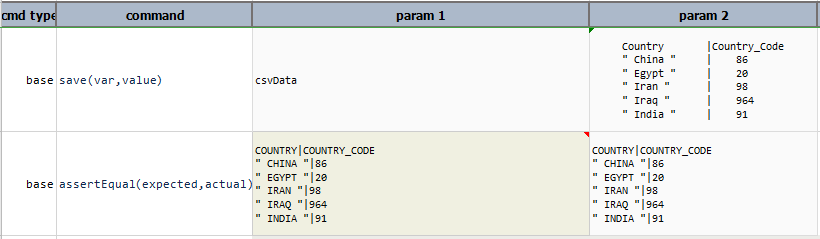
removeColumns(columnNamesOrIndices)
Remove the entire column qualified via namesOrIndices parameter, which can be a list of column names or column
positions (zero-based). Multiple columns are separated by comma (,).
Example
Script:
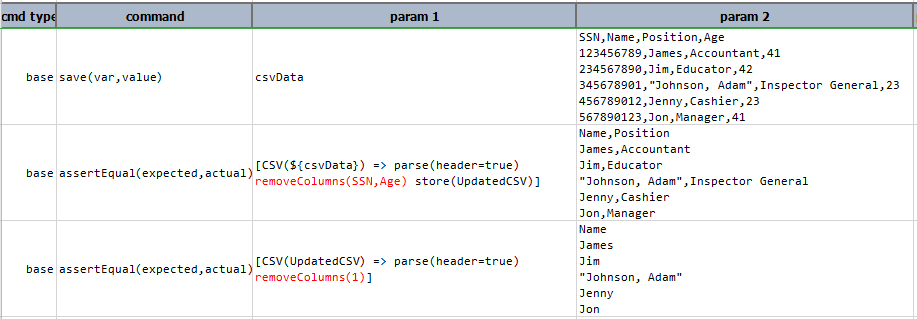
Output:
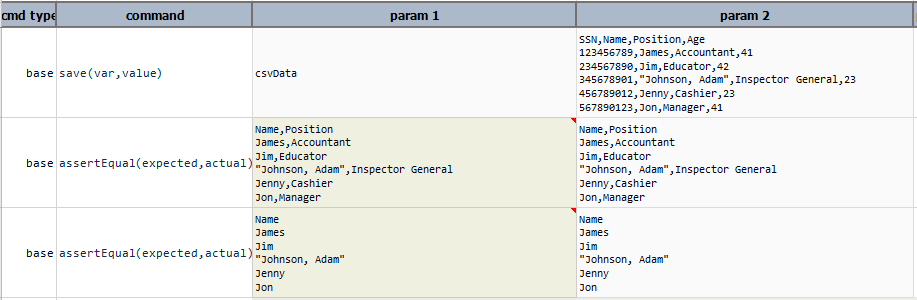
removeRows(conditions)
Remove all rows that meet the specified conditions. For example, consider the
following CSV file:
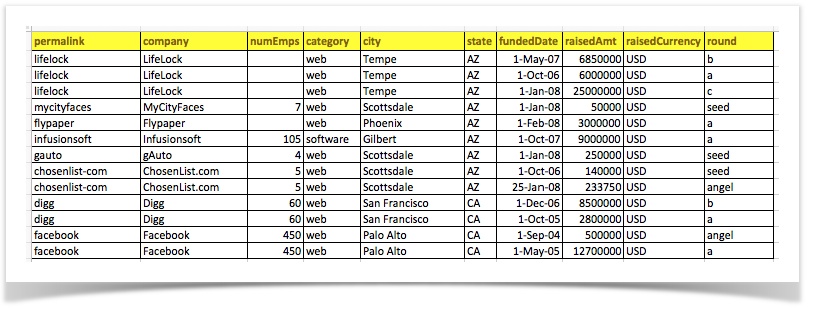
[CSV(${csv_file}) => removeRows(city = Scottsdale|raisedAmt < 200000)] would remove all the rows where city is
Scottsdale and raisedAmt is less than 200000. The result should look like this:
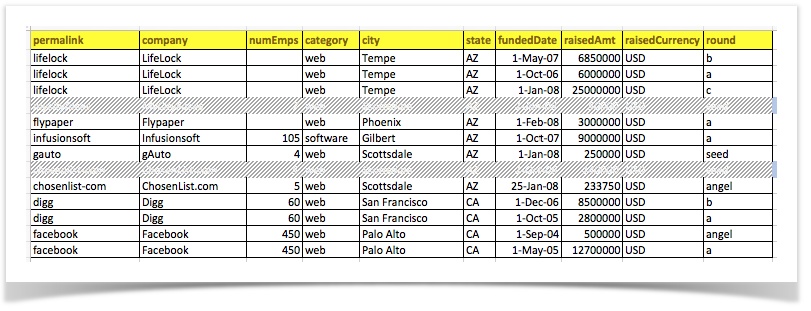
One can use the reserved word [ANY FIELD] to target any field. For example, removeRows([ANY FIELD] contain USA)
means remove a row if any of its fields contains USA.
The conditions parameter follows the syntax as laid out in Nexial Filter.
Alternatively, one can also remove one or more rows based on the rows’ index. Row index is 0-based.
Example
Suppose we have the following CSV file:
User Name,First Name,Last Name,Display Name,Job Title
chris@contoso.com,Chris,Green,Chris Green,Manager
ben@contoso.com,Ben,Andrews,Ben Andrews,Director
david@contoso.com,David,Longmuir,David Longmuir,Vice President
cynthia@contoso.com,Cynthia,Carey,Cynthia Carey,Senior Director
melissa@contoso.com,Melissa,MacBeth,Melissa MacBeth,Supervisor
[CSV(${csv}) => parse(header=true) removeRows(3,2,0) text] would yield:
User Name,First Name,Last Name,Display Name,Job Title
ben@contoso.com,Ben,Andrews,Ben Andrews,Director
melissa@contoso.com,Melissa,MacBeth,Melissa MacBeth,Supervisor
However, [CSV(${csv}) => parse(header=false) removeRows(3,2,0) text] would yield:
chris@contoso.com,Chris,Green,Chris Green,Manager
cynthia@contoso.com,Cynthia,Carey,Cynthia Carey,Senior Director
melissa@contoso.com,Melissa,MacBeth,Melissa MacBeth,Supervisor
Note that CSV parsed without header would yield the first line as row 0.
Script:
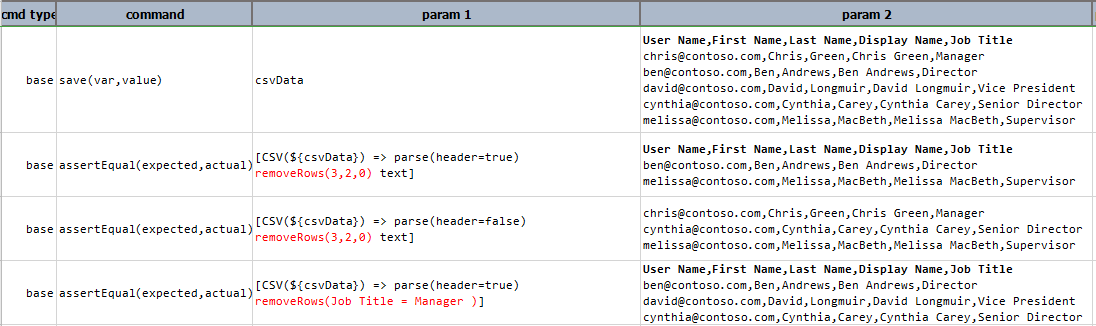
Output:
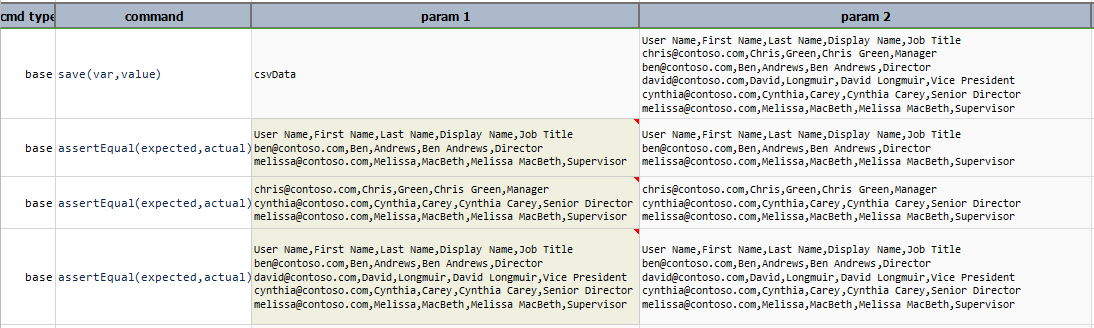
renameColumn(find,replace)
Rename a column, as defined by find, with new value as defined by replace. The column position is maintained.
Example
In this example, column name Position is changed to Title.
Script:
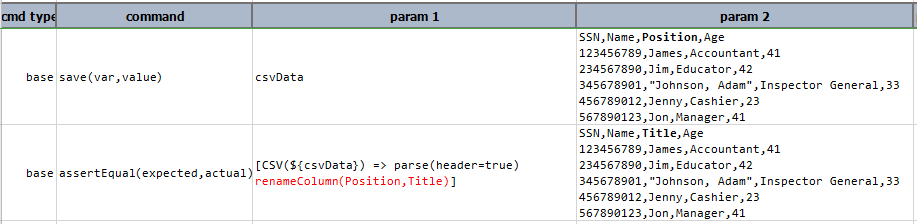
Output:
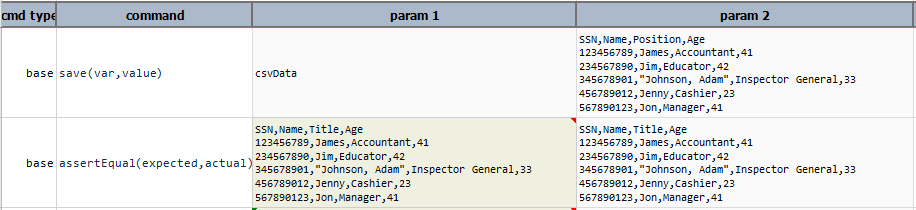
render(template)
Generate text based on the infusing of CSV data and a designated “template”.
Example
Suppose:
-
We have a CSV file with the following content:
csvData.txt:
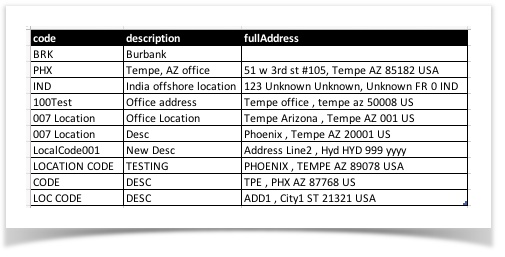
-
We want to convert it (in reality, expand) to lines of text where each line represents one single record “merged”, like:
Here is Tempe, AZ office, which is located in 51 w 3rd st #105, Tempe AZ 85182 USA, we call ourselves PHX.
Then we can use the following as the “template”:
Here is ${description}, which is located in ${fullAddress}, we call ourselves ${code}.
template.txt:

Hence, the expression [CSV(${file}) => parse(...) render(${template})] would yield:
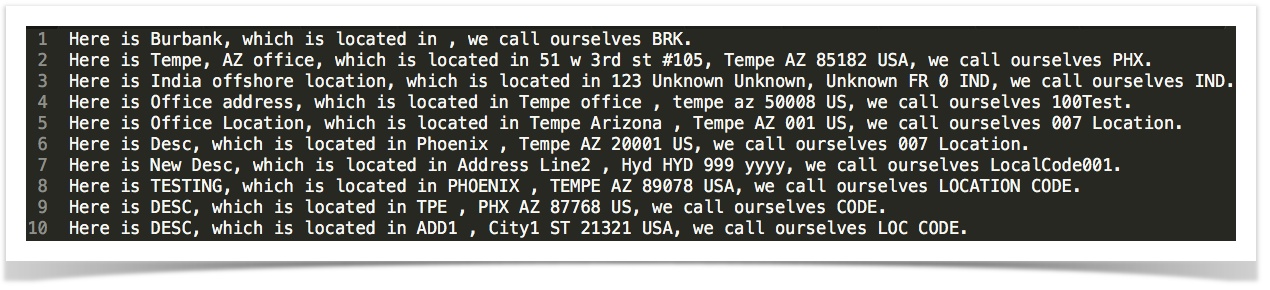 Nexial works behind the scene to replace each token (data variable) found in the template with record data found in
each CSV record. For as many records as there are, Nexial will perform the same “merge” to produce many lines of text.
Nexial works behind the scene to replace each token (data variable) found in the template with record data found in
each CSV record. For as many records as there are, Nexial will perform the same “merge” to produce many lines of text.
Script:

Output:

reorder(columnNamesOrIndices)
Rearrange the column order via the columnNamesOrIndices parameter, which can be either column names or column
positions (zero-based). Any invalid column specified will cause an error to occur. Note that this operation allows for
duplicate column references so that the resulting CSV may have more columns. For example,
MyCSV.csv
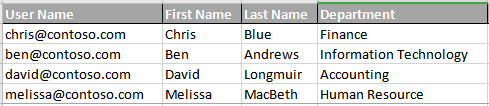
[CSV(MyCSV.csv) =>
parse(header=true)
reorder(User Name,Department,First Name,Last Name,User Name)
]

It is possible to mix column positions and column names, provided that the current CSV is parsed with header=true.
For example,
[CSV(MyCSV.csv) =>
parse(header=true)
reorder(User Name,Department,1,2,0)
]
replaceColumnRegex(searchFor,replaceWith,columnNameOrIndices)
For the specified column (by name or by position), search for searchFor regular expression and replace matches by
replaceWith. Regex group supported. Consistent with the support for “dash-delimited” operation names, one can
reference this operation either as replaceColumnRegex (camel-case) or replace-column-regex (dash-delimited).
Example
[CSV(${...}) => parse(...) replaceColumnRegex((\d+)(\d\d),$1.$2,1)]
would search in the 2nd column of the CSV for a match against the pattern “a series of at least 3 consecutive digits”
and replace it with the same digits with a decimal point place just before the second-to-last digit. In other words,
12345 would become 123.45.
The parameter columnNameOrIndices may be expressed as * to indicate ALL columns. As such, Nexial would apply the
intended search-and-replace routine against all columns of the target CSV.
Note that the parenthesis and commas characters could be a little tricky to handle since they are grammatically
significant as parameter boundary and parameter separator, respectively. One should use the backslash character (\) to
“escape” parenthesis and commas. In addition, parenthesis and various punctuations such as [, ], -, {, }, ?
and * are significant in the context of regular expression. To circumvent this possible confusion, one might need to
“double escape” certain characters when expressing a regular expression as an operation parameter, as in \\(US.+\\).
For example, replace “Apple”, “Banana” or “Orange” with “Fruit(s)”:
[CSV(...) => replace-column-regex(\\(Apple|Banana|Orange\\),Fruit\(s\),*)
Script:
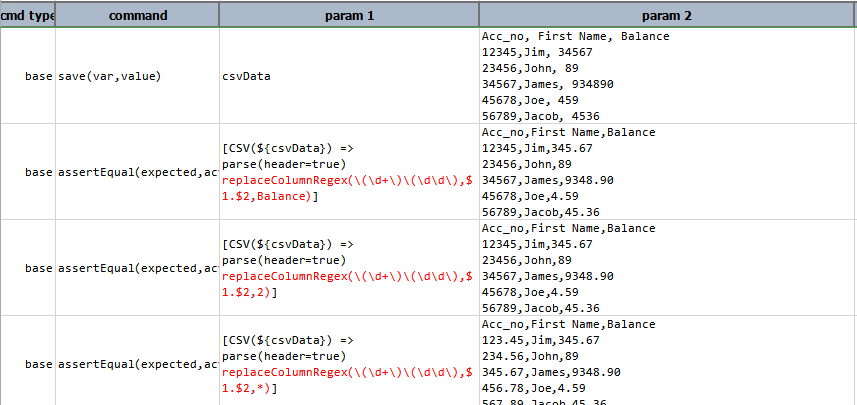
Output:
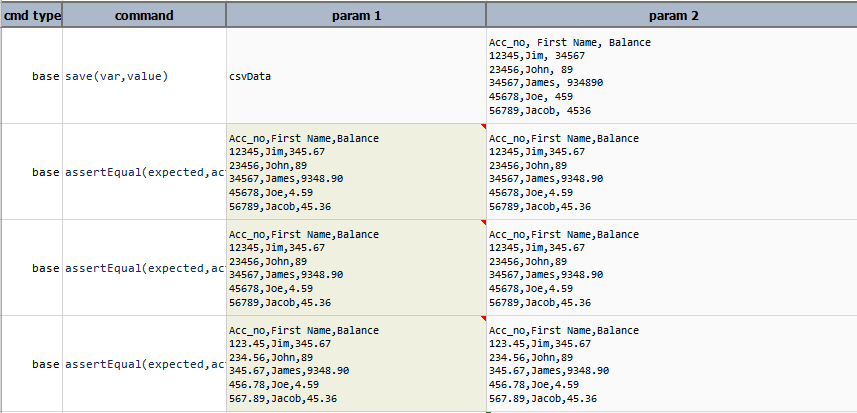
retainColumns(columnNamesOrIndices)
Retain only the specified columns (by name or by position, separated by commas) in a CSV. Think of this operation as
the opposite of removeColumns(namesOrIndices). Any incorrectly referenced columns will be ignored.
The parameter columnNameOrIndices may be expressed as * to indicate ALL columns. As such, Nexial would
essentially perform a “no-op” since all the columns would be retained.
Example
In this example, retainColumns(Name,Position) retrieves column Name and Position, retainColumns(0,1)
retrieves column at index 0 and 1 and retainColumns(*) retrieve all the columns of csvData.
Script:
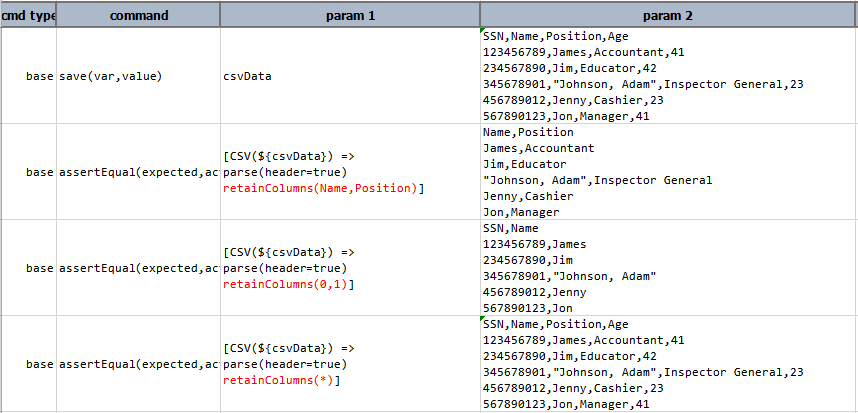
Output:
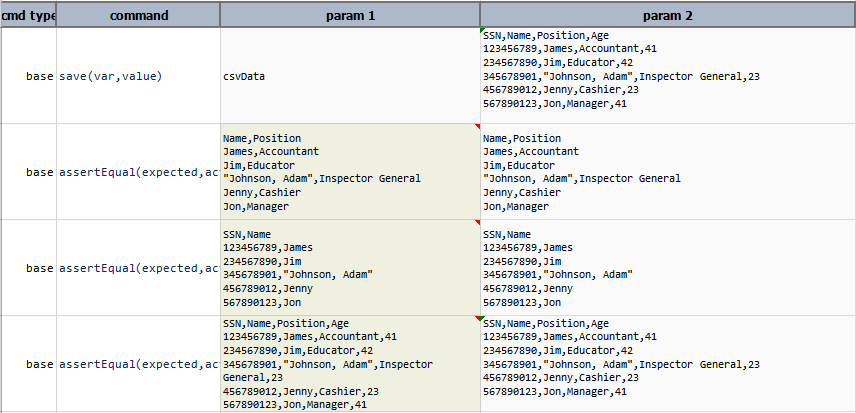
row(index)
Retrieves one row of data as a LIST. index is zero-based. If index is not valid or too
large, then null will be returned.
Example
The index must be present in the given csvData. If index is not present in the csvData then complete
expression is printed as shown in the example of row(10).
Script:

Output:
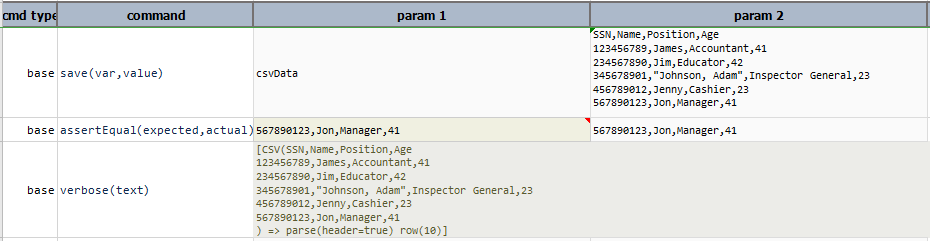
rowCount
Number of rows to the current state of the CSV content. Synonymous to size and length.
Example
Script:

Output:

pack
Remove all empty rows from current CSV content. This could either be blank lines or lines with only field delimiter (such as comma).
Example
Script:
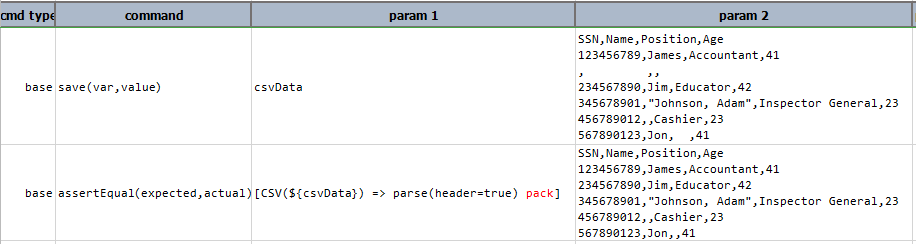
Output:
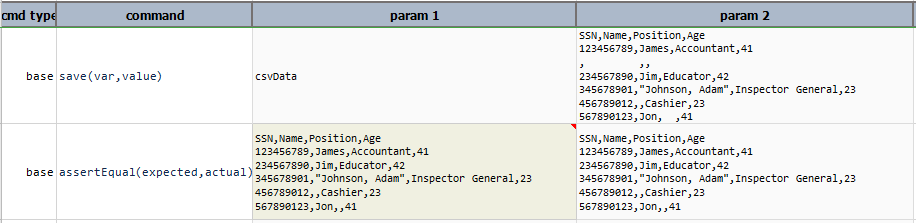
save(path,append)
Save current CSV content to file specified as path. If path resolves to an existing file, append set as true will append current
CSV content to the said file. append is optional and defaults to false.
Example
In this example,
csvDatais sorted in ascending order usingsortAscending(column)- then sorted data is saved to specified path
Sample.csv
Script:
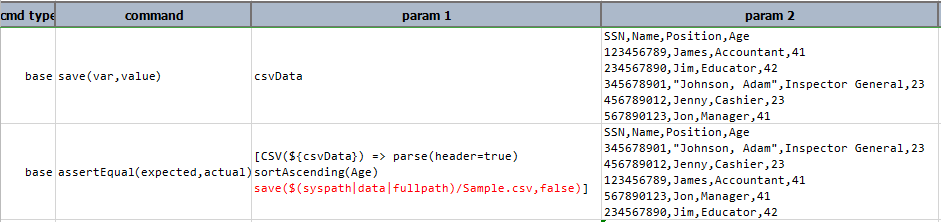
Output:
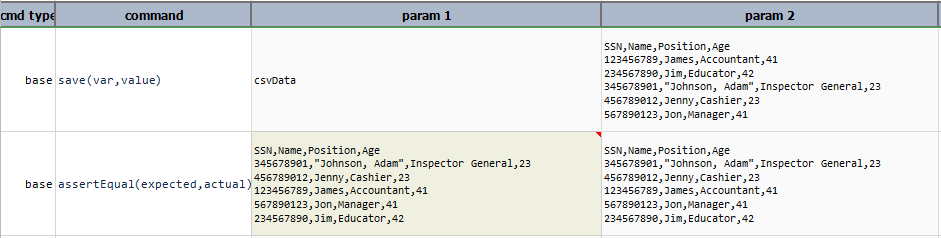
Sample.csv:
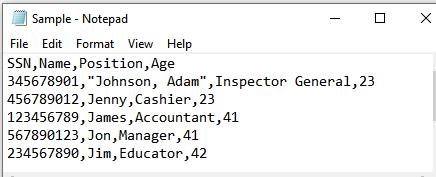
saveRowData(rowIndex)
Save the row data corresponding to the specified rowIndex as data variable. The corresponding header names are treated
as data variable names. Note that this operation can only be operated on CSV data that are parsed with
header.
Example
In this example, saveRowData(1) store values of that row in the corresponding header. If
the specified row index does not exist as in the example saveRowData(6) then it takes previous values of
the variable.
Script:
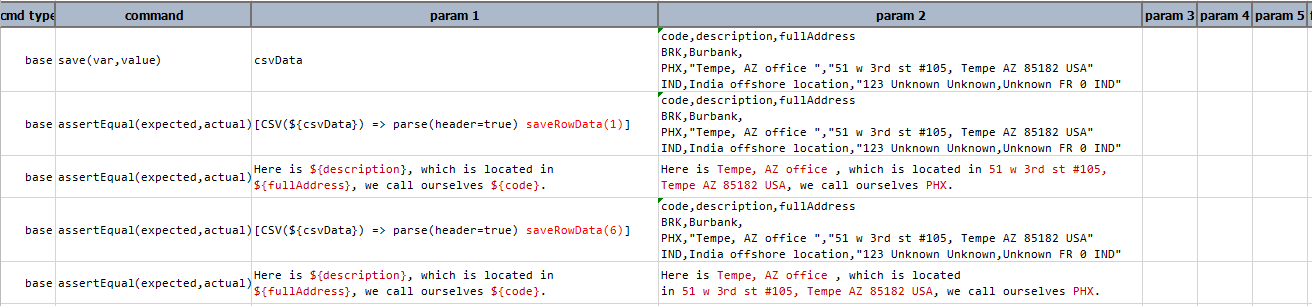
Output:
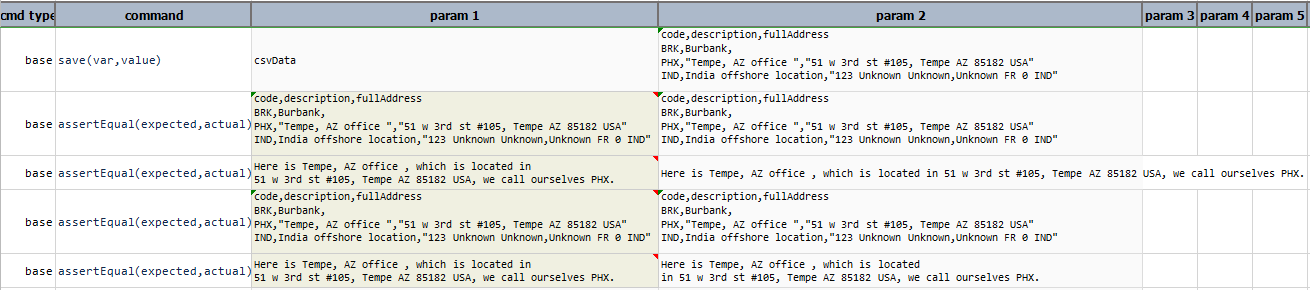
size
Retrieves the number of rows in current CSV content. Synonymous to row(index) and
length.
Example
Script:

Output:

sortAscending(column)
Sort the entire CSV content by the specified column, in ascending order. Note that the target CSV MUST HAVE HEADERS!
Example
Script:

Output:

sortDescending(column)
Sort the entire CSV content by the specified column, in descending order. Note that the TARGET CSV MUST HAVE HEADERS!
Example
Script:

Output:

store(var)
Save current CSV expression (including content) to a data variable. If the specified var exists, its value will be overwritten. Using this operation, one can put an expression on pause and resume it at a later time.
Example
In this example,
filter(Age start with 4)retrieves all the row having age in the range of 40’sstore(Data)save all the retrieved rowssortDescending(Age)sort the data stored in theDatavariable
Script:
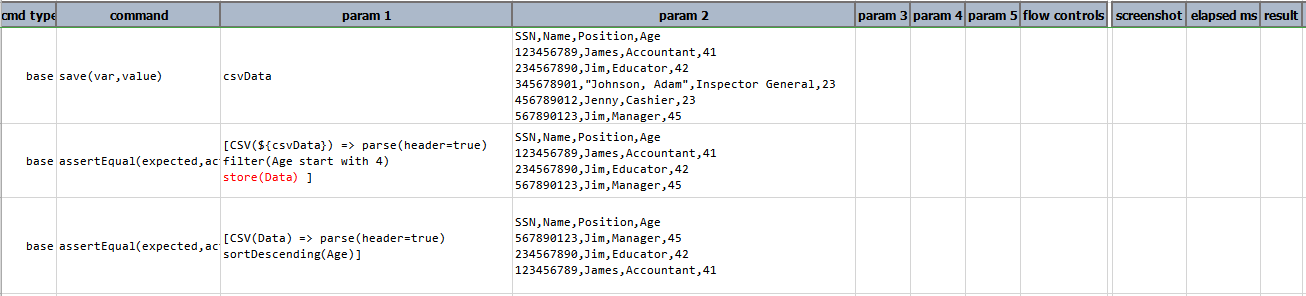
Output:
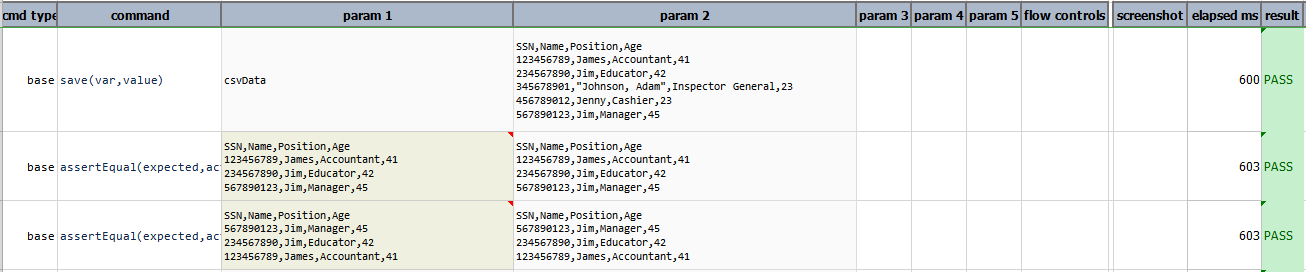
surround(parameters)
Surround the data of all target columns with specified character(s). The parameters has 2 parts:
- The character(s) to use to surround the column data, such as
",'or::. The specified character(s) will be added to the beginning and end of the matching column. Note that if the target column data is already surrounded with the specified characters, Nexial will ignore such column. - The target columns to be affected. These can be specified either by column position (0-based) or column names (must
be parsed via
parse(header=true)). If all columns are targeted, one may use*to represent all columns.
The result of this operation will yield TEXT data.
Examples
Consider the following CSV file:
SSN,Name,Position,Age
123456789,James,Accountant,41
234567890,Jim,Educator,42
345678901,"Johnson, Adam",Inspector General,33
456789012,Jenny,Cashier,23
567890123,Jon,Manager,41
- Example 1:
[CSV(${csv}) => parse(header=true) surround(",1,2)]yields:SSN,Name,Position,Age 123456789,"James","Accountant",41 234567890,"Jim","Educator",42 345678901,"Johnson, Adam","Inspector General",33 456789012,"Jenny","Cashier",23 567890123,"Jon","Manager",41Since column positioning is 0-based,
1,2means second and third column. Nexial is not surrounding"Johnson, Admin"with double quote since it is surrounded by double quote.
Script:

Output:

- Example 2:
[CSV(${csv}) => parse(header=true) surround(',Name,Age)]yields:SSN,Name,Position,Age 123456789,'James',Accountant,41 234567890,'Jim',Educator,'42' 345678901,'"Johnson, Adam"',Inspector General,'33' 456789012,'Jenny',Cashier,'23' 567890123,'Jon',Manager,'41'Since the specified columns were not surrounded with single quote, all the specified columns are now surround with single quote.
Script:

Output:

- Example 3:
[CSV(${csv}) => parse(header=true) surround( ,*)]yields:SSN,Name,Position,Age 123456789, James , Accountant , 41 234567890, Jim , Educator , 42 345678901, "Johnson, Adam" , Inspector General , 33 456789012, Jenny , Cashier , 23 567890123, Jon , Manager , 41*means all columns.
Script:

Output:

- Example 4:
[CSV(${csv}) => parse(header=false,keepQuote=true) surround(",2)]yields:SSN,Name,"Position",Age 123456789,James,"Accountant",41 234567890,Jim,"Educator",42 345678901,"Johnson, Adam","Inspector General",33 456789012,Jenny,"Cashier",23 567890123,Jon,"Manager",41Since this CSV was parsed with
header=falseandkeepQuote=true, the first row is considered part of CSV data and"Johnson, Adam"still has the double quotes around it.
Script:

Output:

text
Transform the current CSV data to text. This would be the plain text rendition of the CSV content. Note that the
latest CSV format as specified via the parse(configs) operation is observed and will affect the
text output.
Script:

Output:

transpose
Transpose current CSV content so that row datas are displayed as column data, and column’s as row’s.
Script:
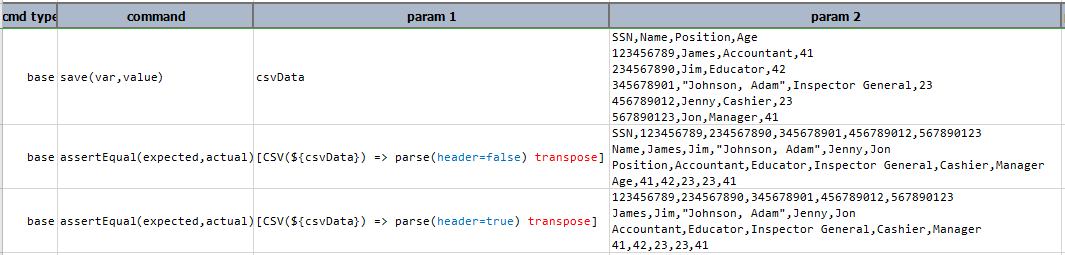
Output:
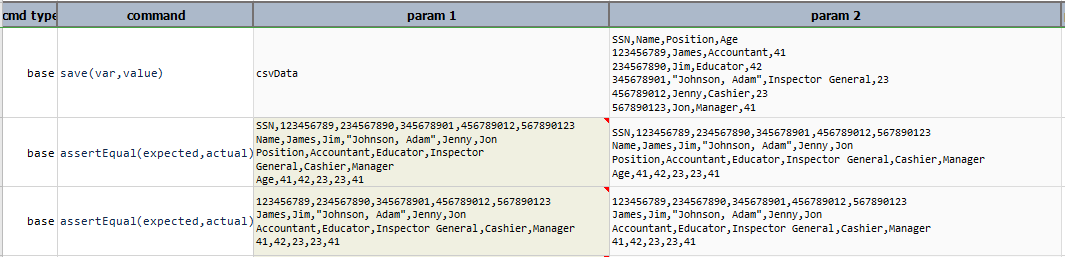
xml(root,row,cell)
Convert current state of the CSV content to a XML document. It’s a 2-level XML document, with the first level
representing ‘rows’ and second level ‘one row’. The first level node name is specified through root parameter while
the second level node name is specified through row parameter. For each column, cell is used to specify its node
name. It is possible to omit any of the root, row, cell specification - simply use a space to use the default
shown below:
root- default node name is rowsrow- default node name is rowcell- default node name is cell
Examples:
[CSV(${csv_file}) => XML( , , )] would transform a CSV file to a XML document where the root node is rows, the
next level node name is row and each of its element is named as cell.
The CSV content in question may be one or more rows, with or without headers. Here is an example of transforming from
one CSV document (with header) to a XML document (for example, [CSV(${csv_file}) => XML(team,members,member)]):
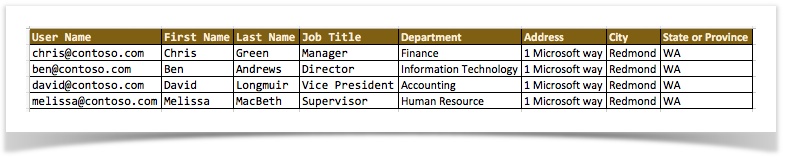
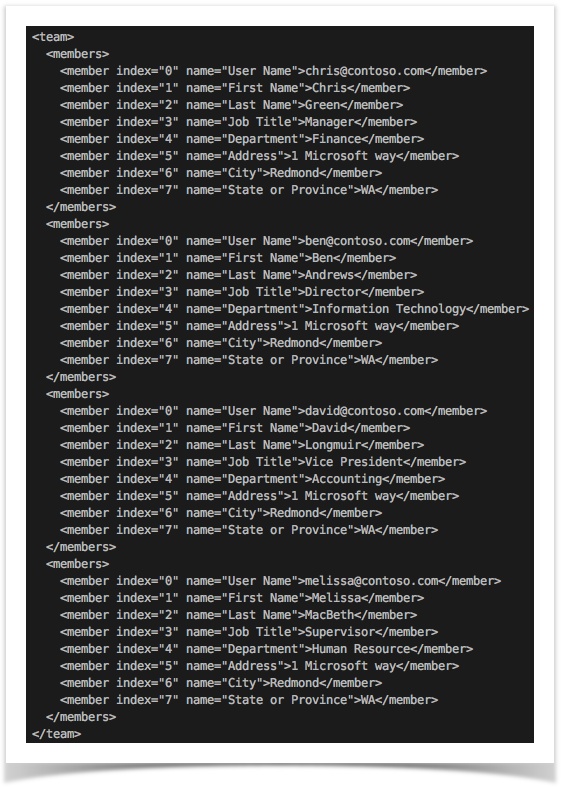
The generated XML document has ‘team’ has the root node name (which represent all rows), ‘members’ as the node name
that encapsulate each row and ‘member’ as the node name that represents each cell. In addition, an attribute is
generated to reference the column name (e.g., User Name, Address, etc.) and another attribute named index is also
generate to represent the column position of each cell value.
In contrast, transforming a CSV content without header to a XML document would look a bit differently. Below is
an example of using [CSV(${csv_file}) => XML( , , ,)]:

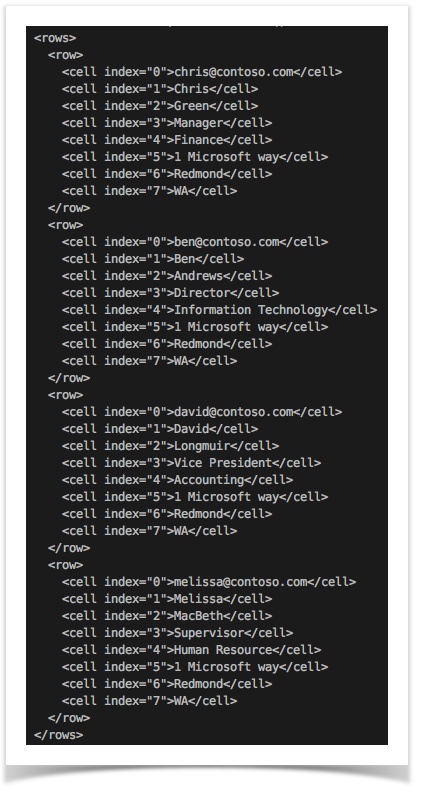
As shown above, the column names are missing and default node names are applied.
Script:
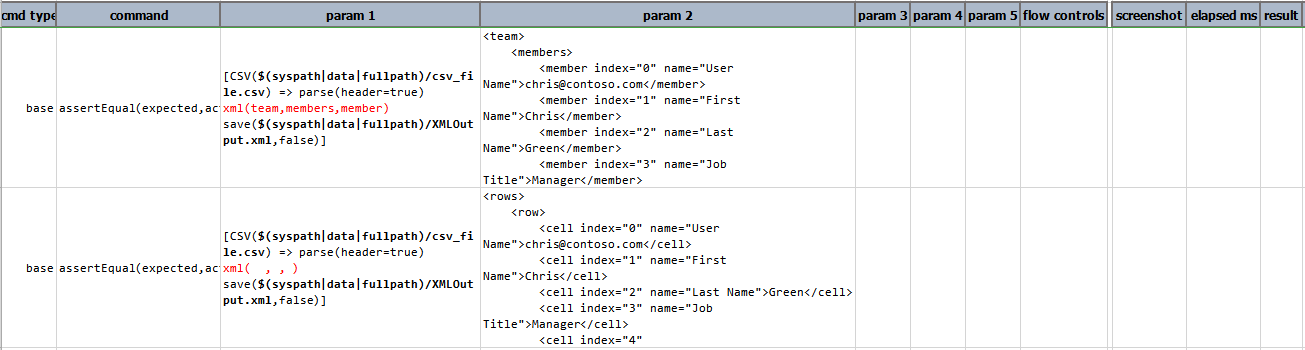
Output: