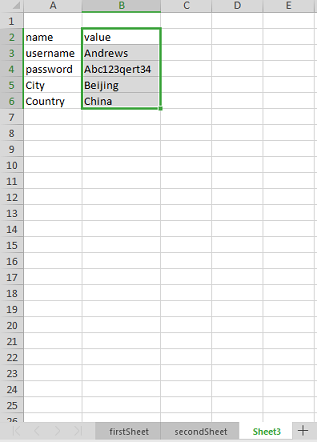EXCEL
Description
In many ways the Excel document works and feels like a CSV document. Most significant differences would be formatting, formula and sheets. For the purpose of test automation, Nexial focuses only on the “CSV-like, tabular data set” part of Excel spreadsheets. To start using this expression, a reference to the full path of the target Excel file is needed. Here are a few examples:
[EXCEL(C:\my_project\my_data\my_excel.xlsx) => ...]
[EXCEL( ${spreadsheet location} ) => ...]
The second example uses a data variable to encapsulate the location of an Excel spreadsheet.
Specifying cell location and range
Within this expression, it is quite common to reference a specific cell or a contiguous set of cells using the conventional Excel address format. To specify a range, use the range format as follows:
[column letter][row number]:[column letter][row number]
For example, C4:T25 would represent a contiguous range of cells starting from C4, spread breadth-wise to T4 and
then spread depth-wise to T25. This would make up an “area” of 18x22, or 396, cells:
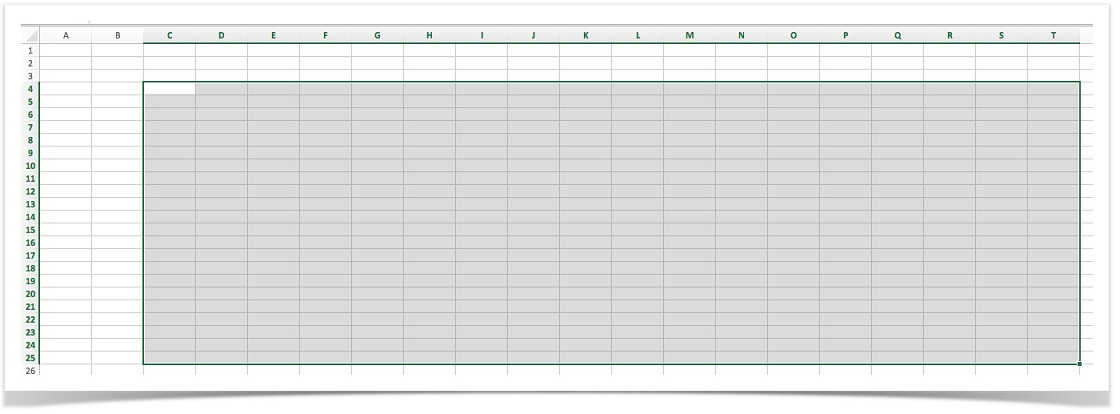
To specify the location of a cell, simply use the format: [column letter][row number].
Operations
clear(range)
Clear off any existing value from the cells found in the range specified by range. After clearing off any existing
value from the target cells, cell values can be recaptured (via read(sheet,range)) again to
ensure relevancy.
Example
Input File: properties.xlsx
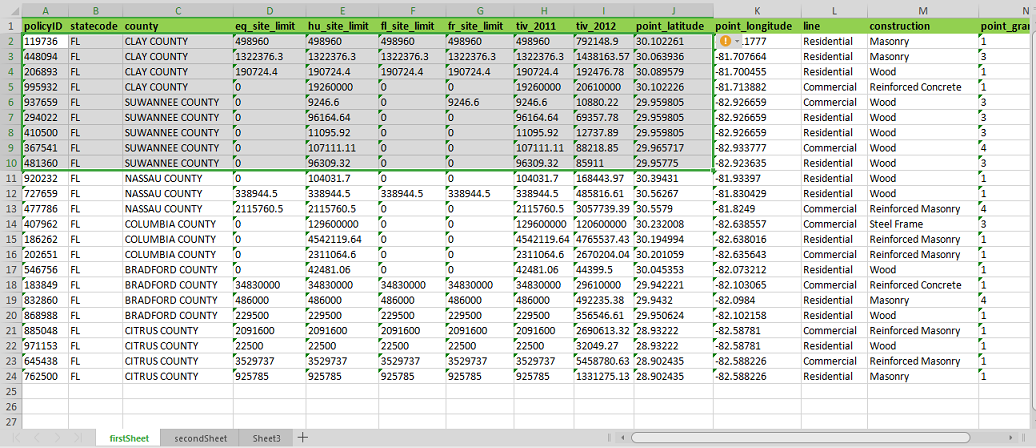
Script: Clear the cells in the selected range and write the result into a csv file

Output: Output CSV
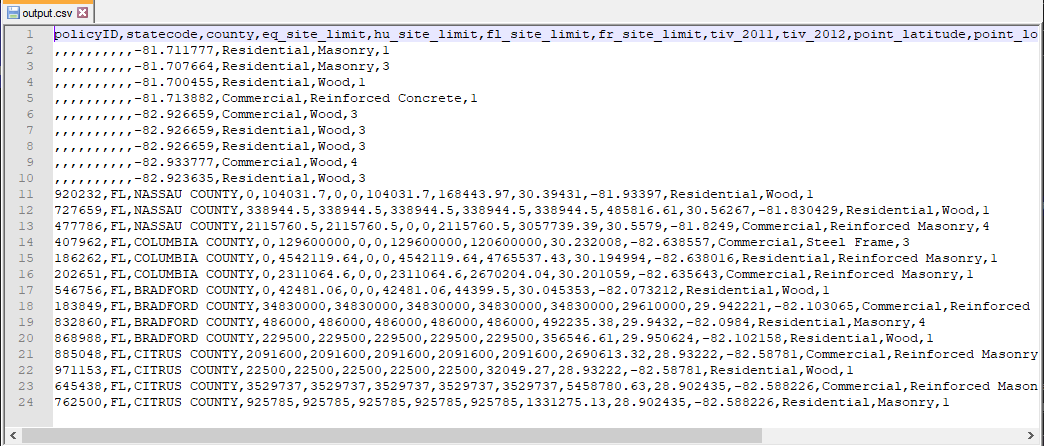
columnCount
Return the number of columns captured.
Example
Input File: properties.xlsx
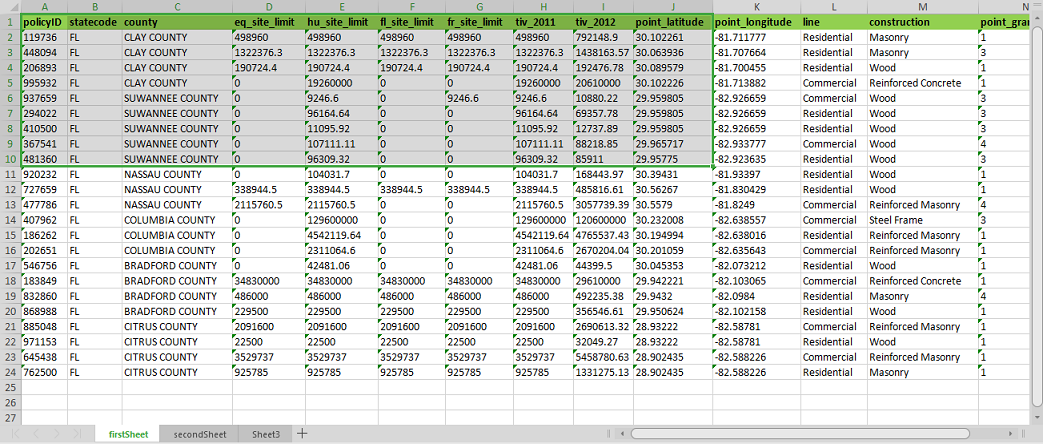
Script: Return the number of columns in the selected range

Output:

csv
Transform current EXCEL content into CSV. Field delimiter will be set to the current value of nexial.textDelim (default to comma), and record delimiter will be set to
CRLF (\r\n).
Example
Input File: properties.xlsx
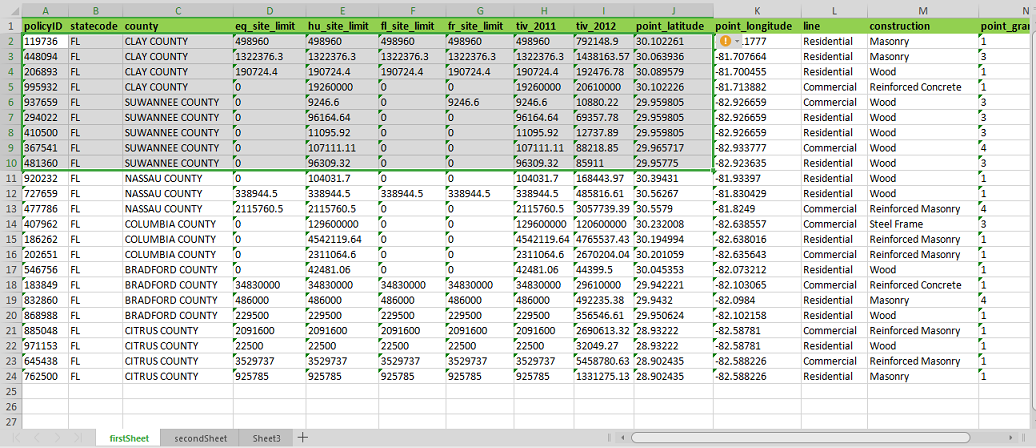
Script: Clear the cells in the selected range and write the remainder of the sheet into a csv file

Output: Output CSV
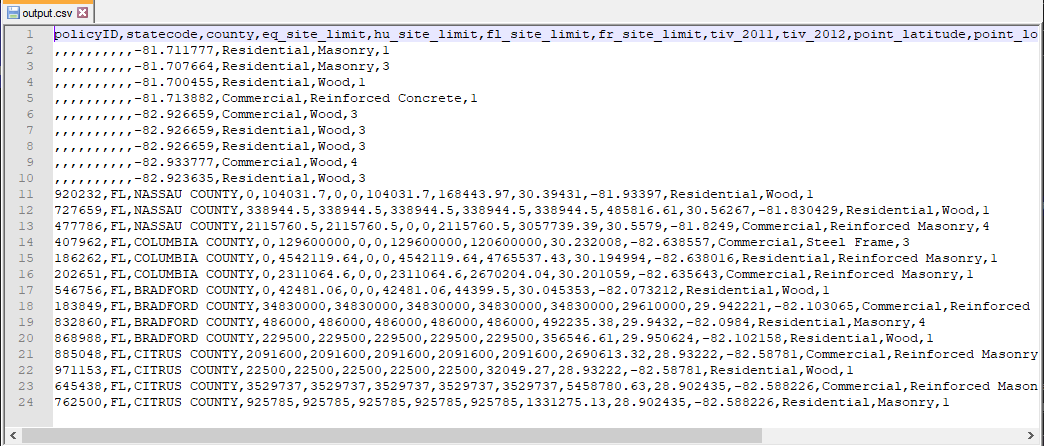
csvWithHeader
Transform current EXCEL content into CSV, using the first row as header. Field delimiter will be set to the current value of nexial.textDelim (default to comma), and
record delimiter will be set to CRLF (\r\n).
Input File: properties.xlsx
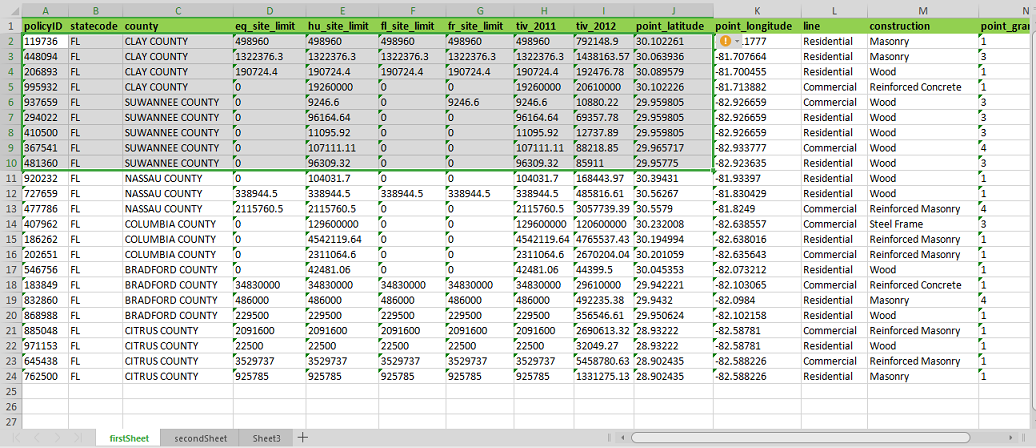
Script:
Creating a CSV file with first row as headers after clearing the selected cells.

Output CSV
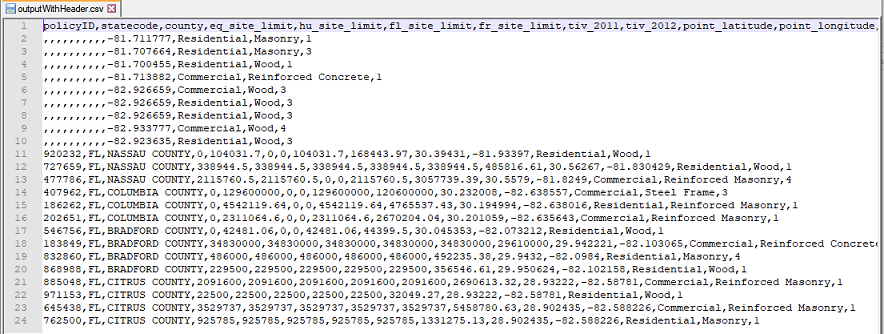
Converting the CSV file to a json using CSV Expressions.

Output JSON
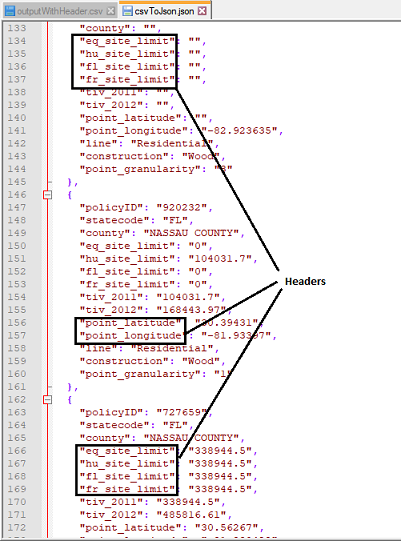
firstCell(column,regex,maxRows)
Find the first cell in the specified column that satisfies regex and transform it to a
TEXT expression. The column parameter is expected to be in the form of A, B, C, etc. -
mimicking how columns are represented in Excel. The regex parameter act as a filter to find the first matching
cell. The maxRows is required to ensure that Nexial performs sufficient (but not burdensome) scanning of available
rows.
Note that this operation MUST be preceded with a call to read(sheet,range).
Example
Input File: properties.xlsx
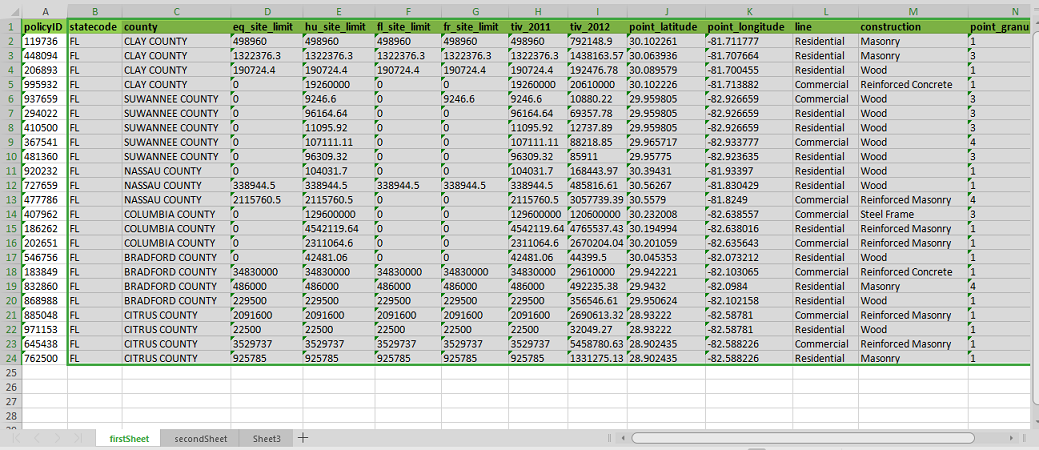
Script: Find the first cell in the county column starting with BRAD in the selected range.

Output:

Script: Trying to locate the cell which exists outside maxRows

Output:

Script: Providing an invalid maxRows

Output

Script: Providing an invalid regex as input

Output:

json(firstRowAsHeader)
Transform current EXCEL content into JSON. This operation provides 2 forms of transformations.
When firstRowAsHeader is set to false, the current EXCEL content is converted into a JSON array containing one or
more JSON array. For example,
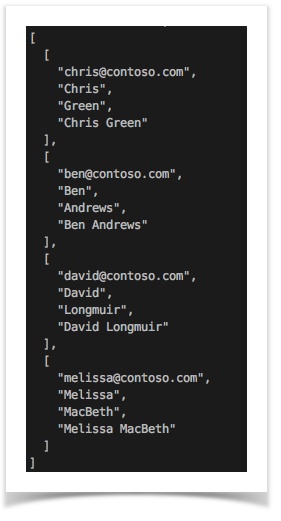
However, if firstRowAsHeader is set to true, then the first row of the current EXCEL content is assumed to be a
header row. The transformed JSON document would thus be a JSON array containing one or more JSON document, like this:
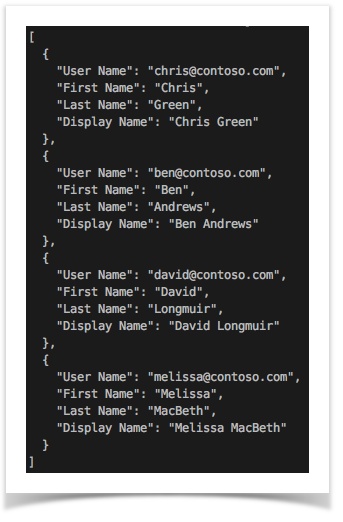
See CSV » json() for additional details.
Example
Input File: properties.xlsx
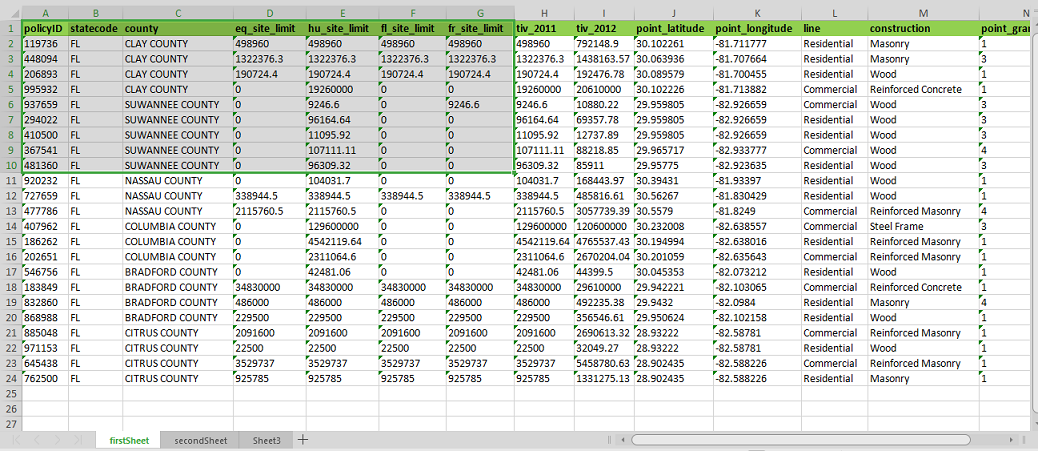
Script: Transform the selected range into JSON

Output: Output JSONs
Without header: outJson1.json
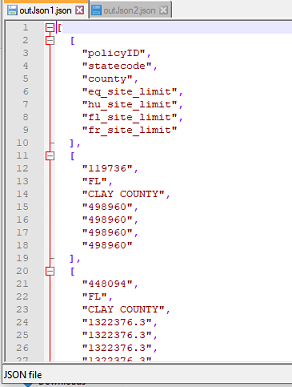
With Header: outJson2.json
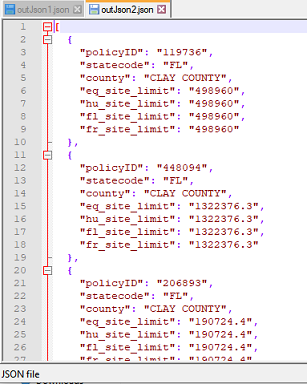
pack
Trim (remove beginning and trailing spaces) the values of the cells captured by the read(sheet,range)
operation and remove any blank rows in the captured cells.
Example
Input File: properties.xlsx
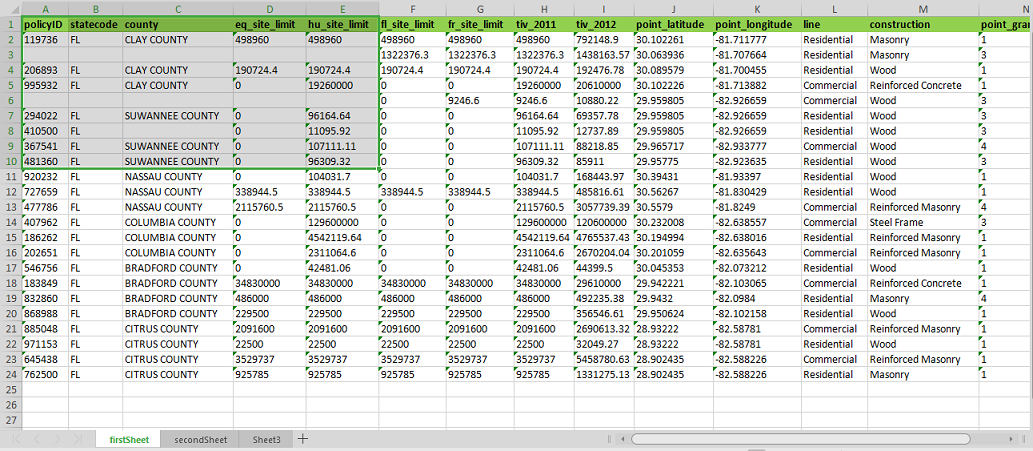
Script: Retrieve the cells in the selected range and perform the pack operation.

Output File outpack.csv
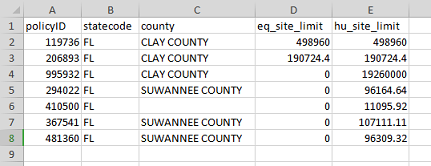
read(sheet,range)
Read a contiguous set of cell values in a worksheet denoted by sheet, in a range denoted by range. See above
for more details on specifying cell range. All the cells in the specified range will be read, regardless if those cells
contain any value. After this operation, text will render the captured value as LIST of LIST.
Example
Input File: properties.xlsx
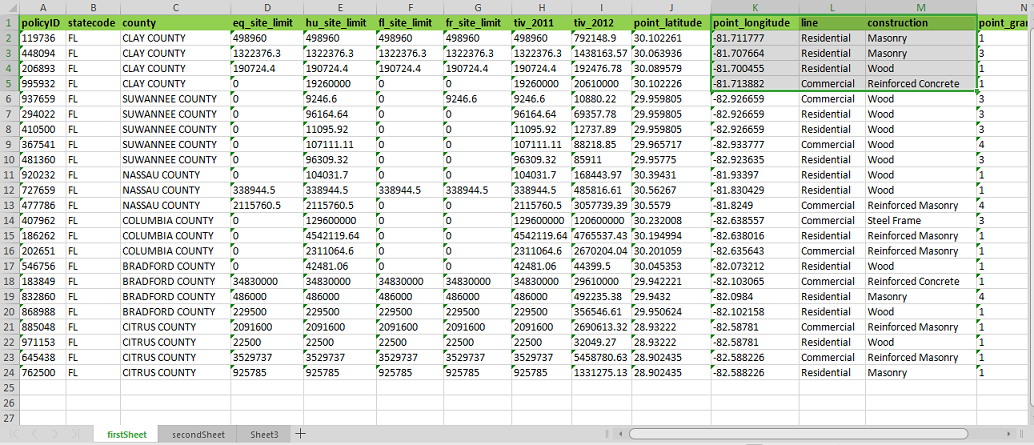
Script: Return the cell values in the selected range.

Output:

renameSheet(worksheet,newName)
Rename an existing worksheet (denote as worksheet) to newName. The specified worksheet must exists, and the
corresponding Excel must not be locked (i.e. only by an Microsoft Excel program).
replace(search,replace)
Of all the cells captured through read(sheet,range), replace all instances of search with
replace. Note that the replaced cells are only kept in memory. Use csv, csvWithHeader
or save(file,sheet,start) to store the modified cell data externally.
Example
Input File: properties.xlsx
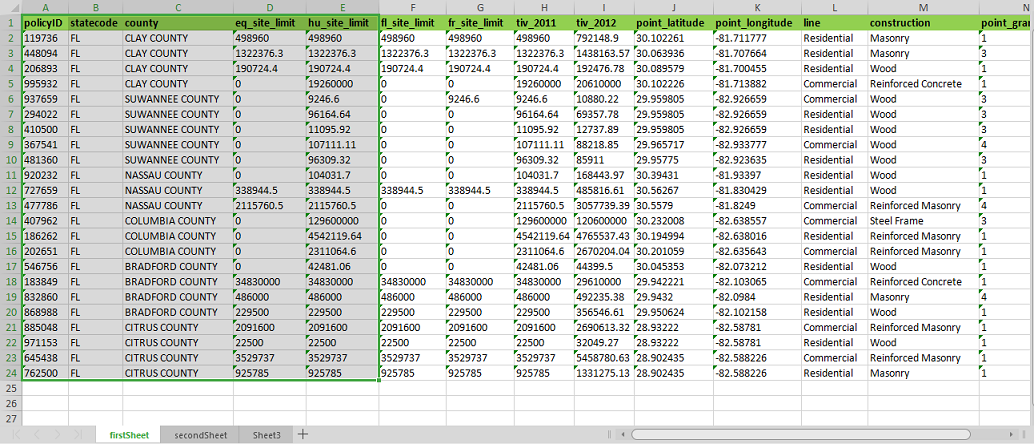
Script: Read the cells in the selected range and replace all instances of SUWANNEE with NEW.

Output CSV replaced.csv
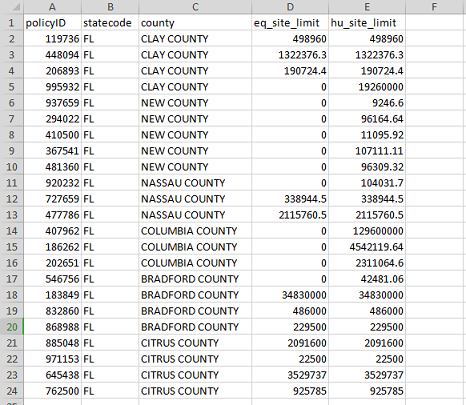
rowCount
Return the number of rows captured.
Example
Input File: properties.xlsx
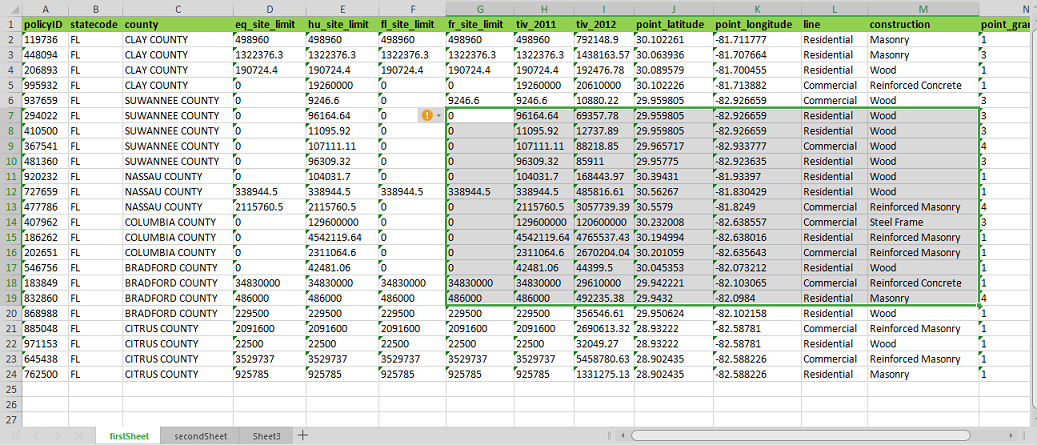
Script: Read the cells in the selected range and return the number of rows in the range.

Output:

save(file,sheet,start)
Save the captured cell values to a Excel file (existing or new), using the specified sheet as the target worksheet
and start as the start cell position where the captured cell values will be saved to. For example,
[EXCEL(${file}) => read(Sheet1,A5:M10) save(${file},Sheet1,A11:M16)] would effectively copy cell value from A5:M10
to A11:M16 (same sheet).
Example
Input File: properties.xlsx
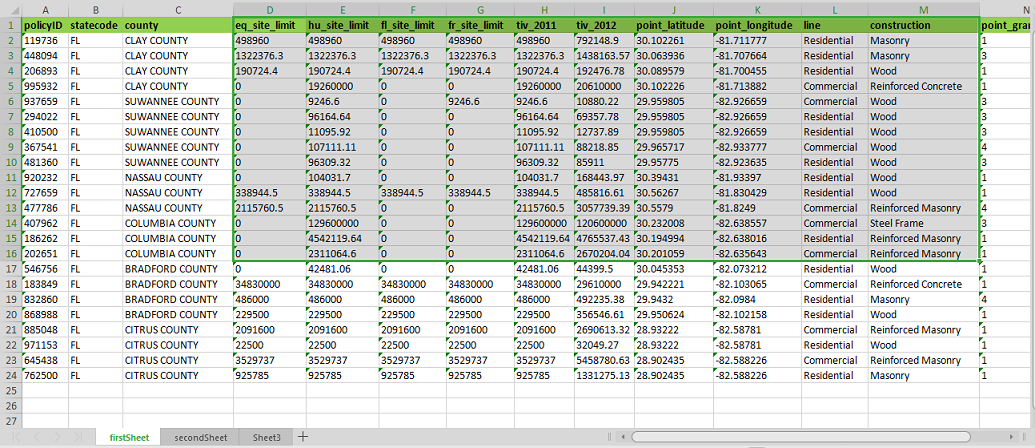
Script: Read the cells in the selected range from the input file and save them to the sheet Sheet1 in savedFile.xlsx
starting from the cell D3

Output File: savedFile.xlsx
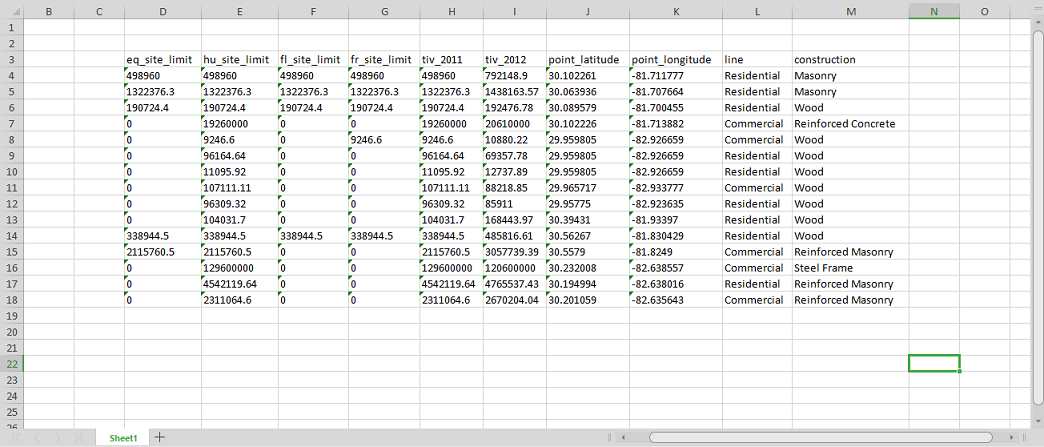
store(var)
Save current EXCEL expression to a data variable. If the specified var exists, its value will be overwritten. Using
this operation, one can put an expression on pause and resume it at a later time.
Example
Input File: properties.xlsx
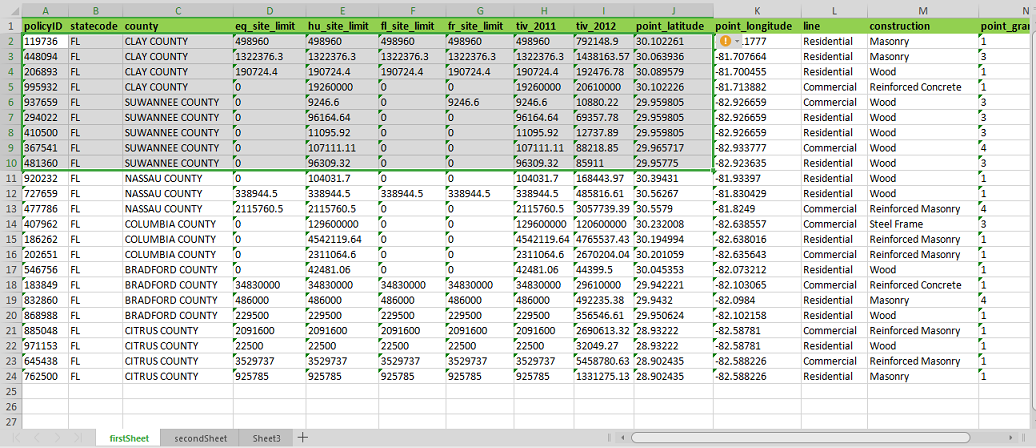
Script:
- Store the operation to read the sheet and clear the cells in the range A2:J10 in variable
myExp. - Use the variable
myExpto write the result of above operations into a CSV file with header.

Output CSV: csvWithHeader.csv
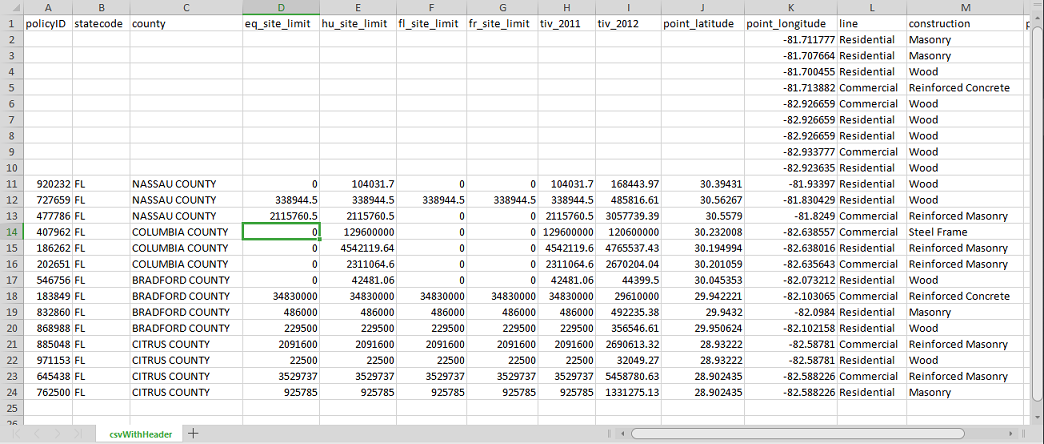
text
Transform the current EXCEL cell data to text. This would be the plain text rendition of the referenced cell data.
Note that if text is called prior to the read(sheet,range) operation, then only the
location of the underlying Excel file will be returned. In order to return the cell content, the
read(sheet,range) operation must be invoked.
Example
Input File: properties.xlsx
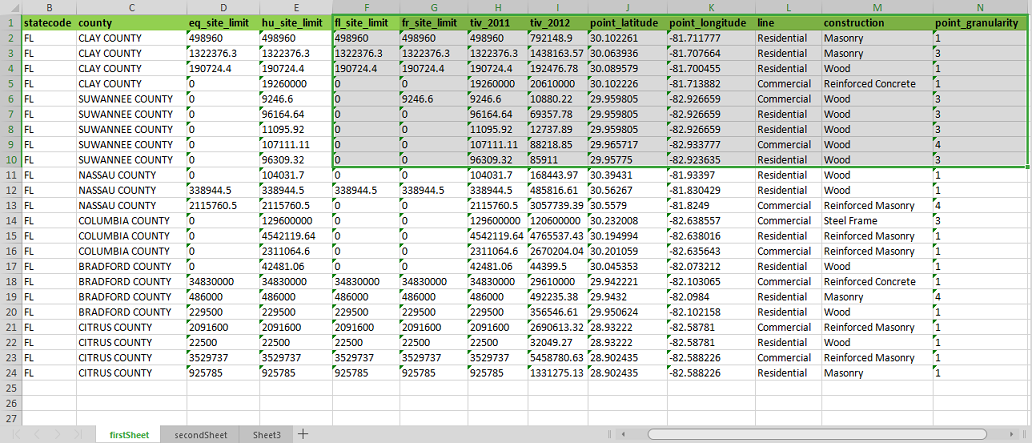
Script: Select the cells in the selected range and transform it into text.

Output File: outText.txt
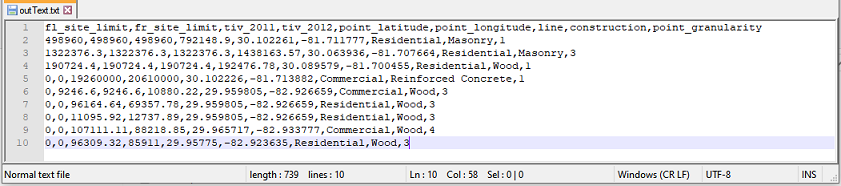
totalDataColumn(row)
Returns the number of column for the given row in a worksheet. The row parameter is expected to be 1-based (as shown
in Excel), and the result, which will be a NUMBER expression, is also 1-based, for
consistency sake.
totalDataRow
Returns the number of row for the given worksheet. More specifically, this operation will return the last row with data
to the current worksheet. This operation effectively returns a NUMBER expression.
transpose
Transpose captured cell values so that row data is displayed as column data, and column data as row data.
Example
Input File: properties.xlsx
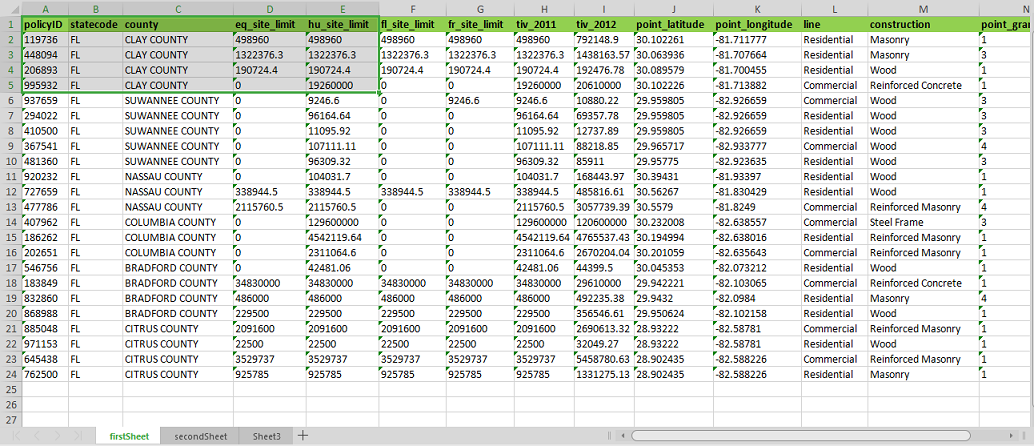
Script: Transpose the selection of cells in the selected range and write the result into a CSV file.

Output File: transposed.csv
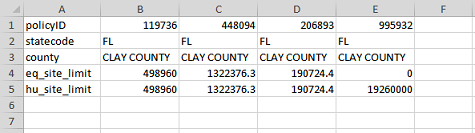
worksheets
Retrieves a list of worksheets in the referenced Excel file in the order in which they are present in the Excel file.
Example
Input File: properties.xlsx

Script: Count the number of worksheets in the given Excel file.

Output:

writeAcross(start,values)
Starting from the cell location specified via start, save into cells the values as specified via
values by moving to the right for each value specified.
For example, [EXCEL( ${file} ) => read(Sheet1,B2:F20) writeAcross(B3,Banana,Grape,Apple,Kiwi,Black Concurrent]
would write the list of fruits (Banana, Grape, Apple, Kiwi, and Black Concurrent) into Sheet1, starting from B3.
Therefore Banana is stored to B3, Grape is stored to C3, Apple to D3, and so on:
Example
Input File: secondSheet of properties.xlsx
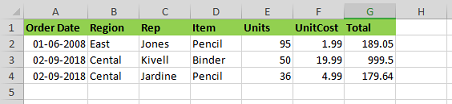
Script: Enter new values in the cells A5 through E5.

Output:
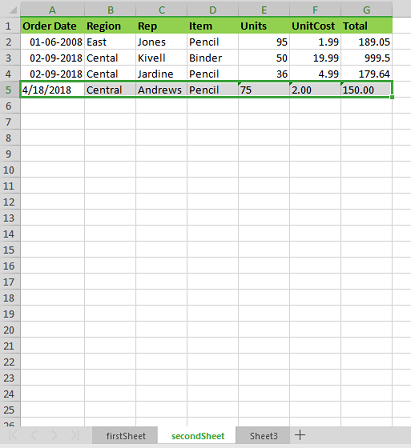
writeDown(start,values)
Starting from the cell location specified via start, save into cells the values as specified via
values by moving to the down for each value specified.
For example, [EXCEL( ${file} ) => read(Sheet1,B2:F20) writeDown(B3,Banana,Grape,Apple,Kiwi,Black Concurrent]
would write the list of fruits (Banana, Grape, Apple, Kiwi, and Black Concurrent) into Sheet1, starting from B3.
Therefore Banana is stored to B3, Grape is stored to B4, Apple to B5, and so on:
Example
Input File: Sheet3 of properties.xlsx
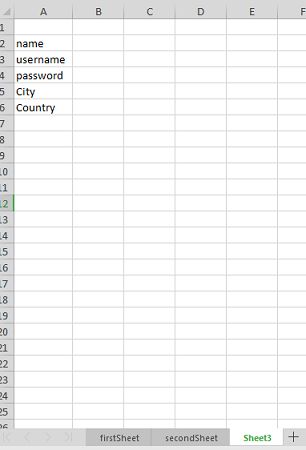
Script: Enter new values in the cells B2 through B6.

Output: